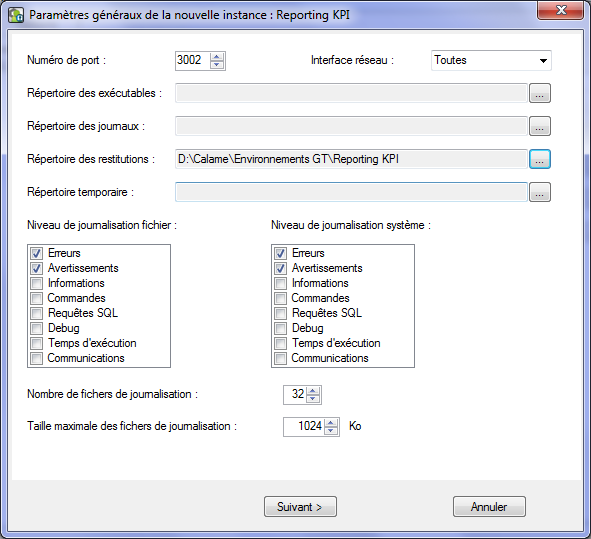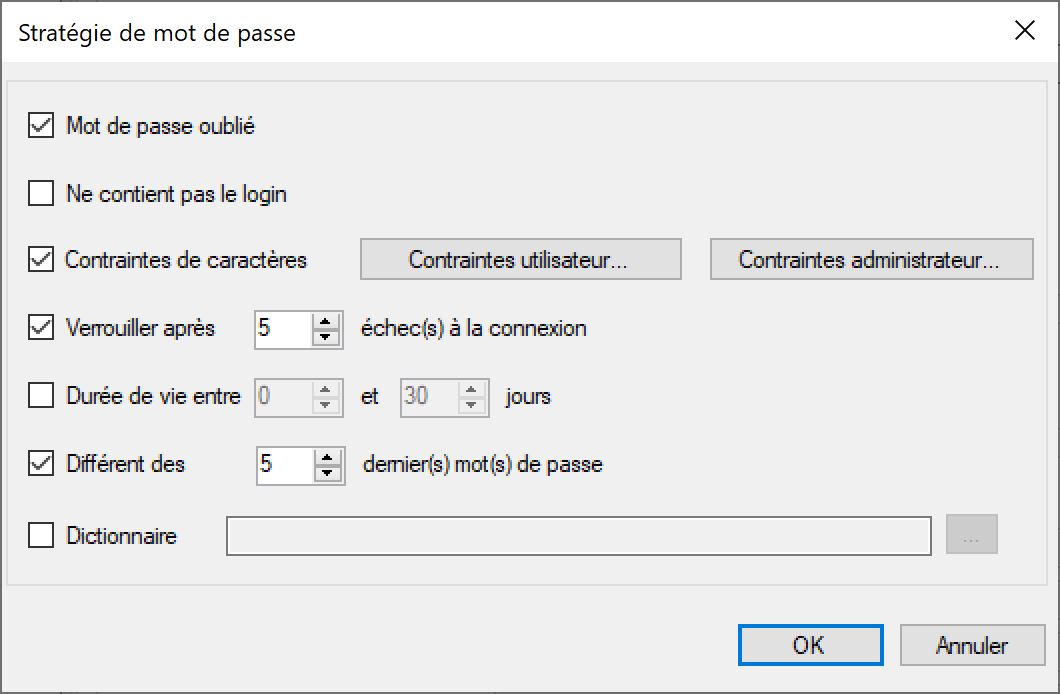On peut vous aider ?
Cherchez des réponses ou parcourez les rubriques de notre documentation
Créer une instance
0 out Of 5 Stars
| 5 Stars | 0% | |
| 4 Stars | 0% | |
| 3 Stars | 0% | |
| 2 Stars | 0% | |
| 1 Stars | 0% |
Ce tutoriel a pour but de vous expliquer la création d’une nouvelle instance.
Note : vous devez avoir accès au module GTAdmin pour réaliser ce tutoriel.
Opérations préliminaires
Assurez-vous que vous possédez les éléments suivants :
- Un accès à une base de données compatible pour la base GT (repository)
- Un accès à une base de données compatible pour la base client
- Un accès à un compte de messagerie dédié utilisant un protocole compatible
- Un accès à un serveur web pour la publication
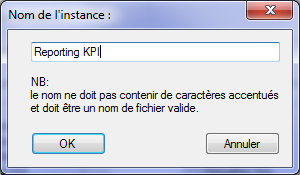
Saisie du nom de la nouvelle instance
Pour les questions liées à la compatibilité, reportez-vous aux Prérequis techniques.
- Démarrez GTAdmin
- Dans le menu « Fichier », choisissez l’option « Créer une nouvelle » instance.
- Dans la boite de dialogue qui apparait, saisissez le nom de votre nouvelle instance. Comme cela est indiqué, le nom de l’instance doit être un nom de fichier valide et ne doit pas comporter de caractères accentués.
Paramètres généraux
La fenêtre qui apparaît alors vous permet de spécifier les paramètres généraux de l’instance et notamment :
- Les paramètres réseau :
- Le numéro de port de l’instance, qui doit être dédié.
- Les interfaces réseaux prises en charge (« Toutes » par défaut).
- Les répertoires de l’instance :
- Le répertoire des exécutables (à laisser par défaut, sauf dans le cas d’une installation distante)
- Le répertoire des journaux
- Le répertoire des restitutions (qu’il est possible de laisser vierge, le répertoire pouvant être défini spécifiquement pour chaque action de restitution)
- Le répertoire temporaire
- Les paramètres de journalisation :
- Le niveau de journalisation fichier (les informations présentes dans les fichiers de log spécifiques à GT)
- Le niveau de journalisation système (les informations présentes dans les fichiers de log Windows)
- Le nombre et la taille des fichiers de journalisation. Les fichiers sont générés de façon circulaire.
Une fois ces paramètres saisis, cliquez sur le bouton « Suivant »
Sécurité
Certificats
Votre instance peut utiliser des certificats. Ces certificats permettent de crypter les transactions et d’intégrer votre instance dans une PKI (Public Key Infrastructure)
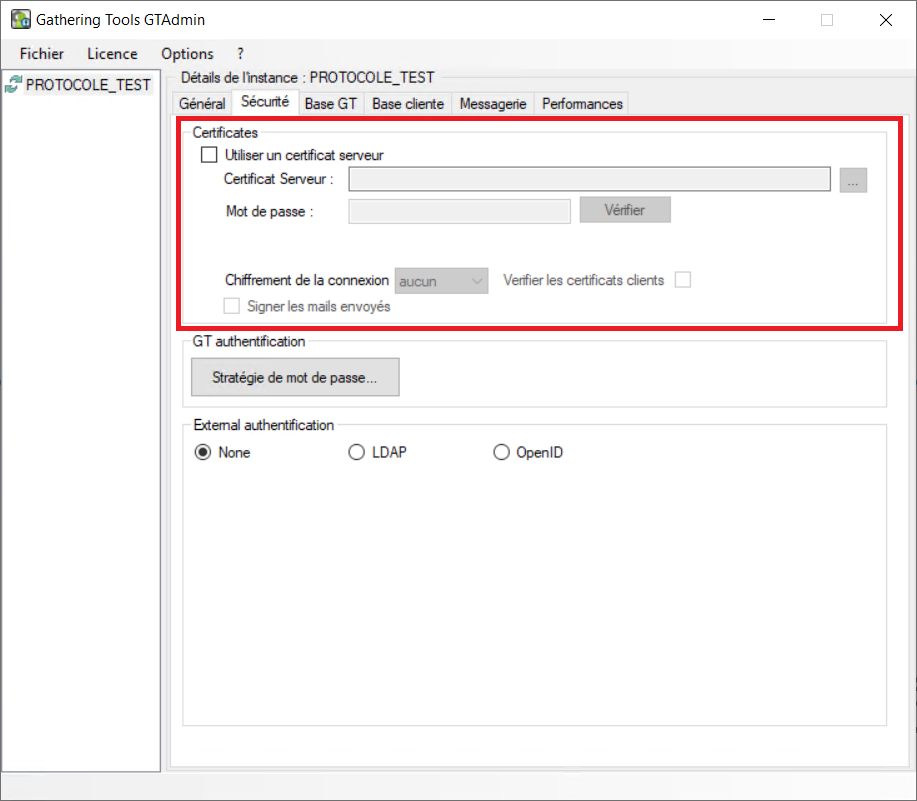
- Sélectionnez un certificat en cliquant sur le bouton « … ».
- Tapez le mot de passe et cliquez sur le bouton « Vérifier ». Si le mot de passe est correct, le bouton « Afficher le certificat » apparaît, vous permettant notamment de connaitre l’autorité d’émission du certificat ainsi que ses dates de validité.
- Le cas échéant, choisissez un protocole de cryptage.
- Le cas échéant, cochez les case « Vérifier les certificats clients » et « Signer les mails envoyés »
- Cliquez sur le bouton « Suivant ».
Note : GTAdmin accepte les certificats au format .p12 et .pfx
Choisir Suivant pour passer à l’étape de configuration de la connexion à la base GT.
Authentification des utilisateurs
Vous disposez de 2 options pour authentifier les utilisateurs : Authentification avec un compte GT ou Authentification externe avec LDAP(s) ou OIDC.
Authentification GT
L’authentification GT est une sécurité propriétaire qui encrypte les informations des comptes dans la Base GT.
En cliquant sur le bouton « Stratégie de mots de passe« , vous pouvez déterminer :
- Si les utilisateurs peuvent demander à renouveler leur mot de passe. Si cette option n’est pas activée, administrateur devra se charger de renouveler les mots de passes oubliés par les utilisateurs
- Si vous autorisez les utilisateurs à utiliser un mot de passe identique au login
- Les contraintes sur les mots de passe, avec des contraintes différentes pour les utilisateurs et les administrateurs :
- Le nombre d’échecs autorisés avant de bloquer le compte (seul un administrateur pourra le déverrouiller)
- La durée de vie des mots de passe
- La mémorisation des mots de passe pour contraindre les utilisateurs qui le renouvellent à choisir un mot de passe différent des X derniers
- Un dictionnaire d’exclusion : fournissez un fichier texte contenant une liste de termes à exclure des mots de passe
Authentification externe
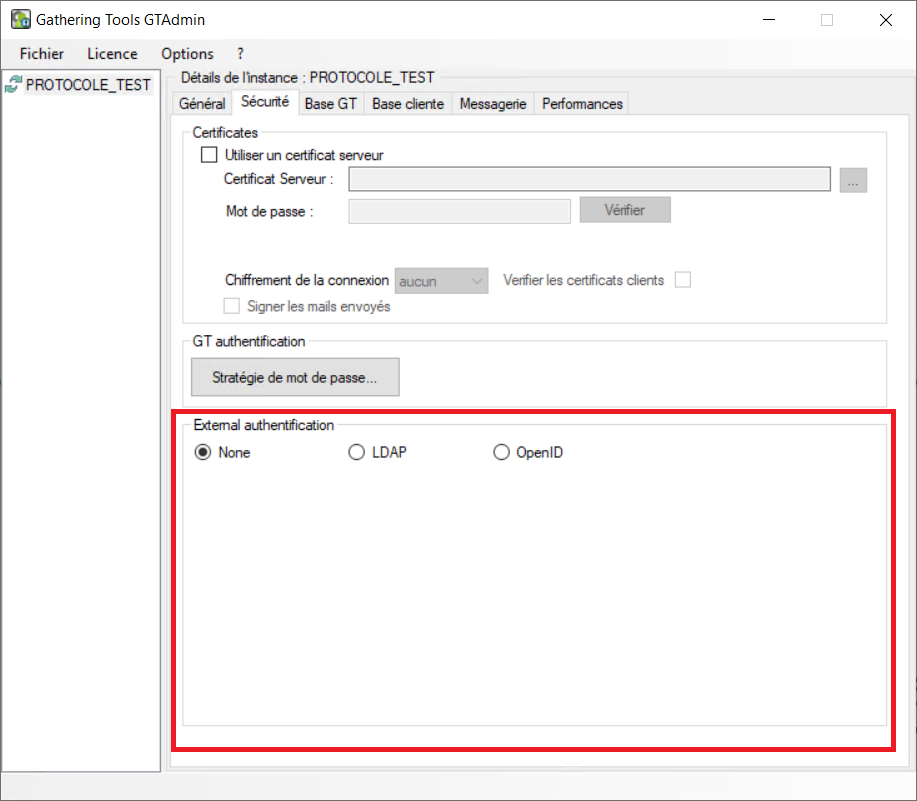
L’authentification externe utilise l’annuaire de votre entreprise. Ainsi, tous les utilisateurs de l’entreprise peuvent se connecter à l’instance avec leurs identifiants et mots de passe habituels. Ils n’auront en revanche accès à aucun projet tant que des droits ne leur auront pas été affectés :
- Automatiquement pour les destinataires et répondants via une action de lancement de collecte ou de restitution
- Manuellement pour les autres catégories d’utilisateurs (voir l’article : Gestion des utilisateurs et des droits)
Note 1 : si votre instance utilise l’authentification externe, vous ne pourrez pas créer d’action de création de compte : tous les comptes sont déjà présents dans votre annuaire d’entreprise. Les actions de gestion des utilisateurs et de retrait des droits seront, en revanche, disponibles.
Note 2 : il est possible de combiner l’authentification externe et l’authentification GT mais dans ce cas, seuls des administrateurs peuvent être déclarés via l’authentification GT.
Note 3 : Vous devez vous rapprocher de votre service informatique pour disposer de vos éléments de paramétrage.
1) Authentification LDAP(s)
GT ne support que LDAP version 3.
L’entrée dans le répertoire LDAP doit contenir les attributs :
- “mail” : email de l’utilisateur
- “distinguishedname” : le DN complet de l’utilisateur
Dans GTAdmin il faut renseigner :
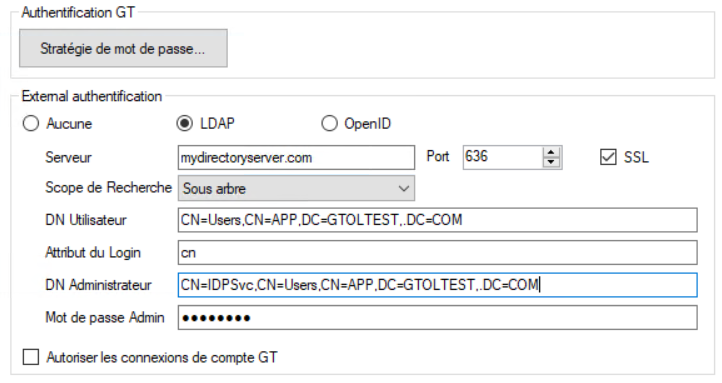
- Serveur : adresse Ip, nom de domaine, nom du serveur LDAP (si sur le même réseau)
- Port : port utilisé pour la connexion (par défaut 369 pour LDAP et 636 pour LDAPS)
- SSL : Si la connexion doit être chiffrée (si oui connexion LDAPS sinon LDAP)
- Scope de Recherche : Pour “un niveau”, la recherche ne s’applique qu’aux utilisateurs dans le DN utilisateur spécifié. Pour “Sous arbre”, la recherche s’applique à tout le sous arbre du DN utilisateur spécifié.
- DN Utilisateur : DN (Distinguished Name) complet de l’arbre LDAP où les utilisateurs se trouvent, ce DN est le parent des utilisateurs LDAP.
- Attribut du Login : Nom de l’attribut LDAP qui est associé au nom d’utilisateur GT. Pour beaucoup de fournisseurs LDAP ce sera ‘uid’, pour l’active directory cela peut être ‘sAMAccountName’ ou ‘cn’.
- DN Administrateur : DN de l’administrateur LDAP, qui sera utilisé par GT pour accéder au serveur LDAP
- Mot de passe Admin : Mot de passe de l’administrateur LDAP
2) Authentification OIDC
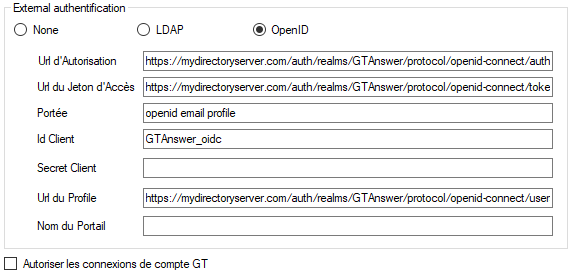
Les informations nécessaires au bon fonctionnement de toute authentification OIDC sont :
- l’URL d’autorisation pour initialiser le processus d’autorisation
- l’URL du jeton d’Accès pour la génération de token
- la Portée d’accès de GT au serveur OIDC
- l’ID Client d’accès de GT au serveur OIDC
- L’URL du Profil
Le profil de l’utilisateur doit contenir les champs suivants :
- “preferred_username” : nom d’utilisateur qui sera utilisé par GT
- “email” : email de l’utilisateur
- “given_name” (optionnel) : prénom de l’utilisateur
- “family_name” (optionnel) : nom de l’utilisateur
Adresse de redirection 127.0.0.1:1327
le Secret client est optionnel: Il s’agit d’un mot de passe secret que vous seuls et le serveur d’autorisation connaissent. Cela permet de partager des informations en toute sécurité et en toute confidentialité. C’est une clé symétrique qui est utilisée pour chiffrer les échanges entre l’application et le serveur d’authentification.
Note:
Lorsque vous paramétrez votre instance afin que les utilisateurs puissent être authentifiés à partir de votre annuaire d’entreprise, cela revient théoriquement à créer un compte GT de répondant pour tous les utilisateurs de l’annuaire. En revanche, si vous consultez la liste des utilisateurs de l’instance (en vous connectant dans GTAnswer en tant qu’admin ou depuis l’interface de GTAdmin), vous pourrez constater que l’instance ne contient pas la totalité des utilisateurs référencés dans votre annuaire.
En revanche, chaque utilisateur pourra se connecter dans GTAnswer avec les identifiants qui lui permettent de se connecter à l’annuaire groupe. Et lorsqu’il se connectera pour la première fois, alors un compte GT sera créé avec son login externe. A partir de ce moment, cet utilisateur sera visible dans la liste et pourra se faire affecter des droits de façon classique.
Ainsi, rien ne change pour les utilisateurs, sauf le bouton de login sur lequel ils devront cliquer pour se connecter. Et rien ne change pour les développeurs : vous pouvez parfaitement exécuter une action de lancement de campagne dont la relation d’affectation référence des utilisateurs qui n’ont pas encore de compte : dès qu’ils se connecteront ils se verront affecter un compte de répondant.
En revanche, si vous souhaitez que des utilisateurs se voient affecter des droits autres que répondant (ie : administrateur, développeur, gestionnaire ou valideur), alors il faudra demander à ces utilisateurs de se connecter au moins une fois dans GTAnswer afin de les faire apparaitre dans la liste des utilisateurs pour que vous puissiez leur affecter les droits adaptés.
Connexion à la Base GT
Chaque instance a besoin d’une base de données dédiée à son fonctionnement interne. Cette base stockera aussi bien la liste des utilisateurs que les modèles, actions et données de campagne.
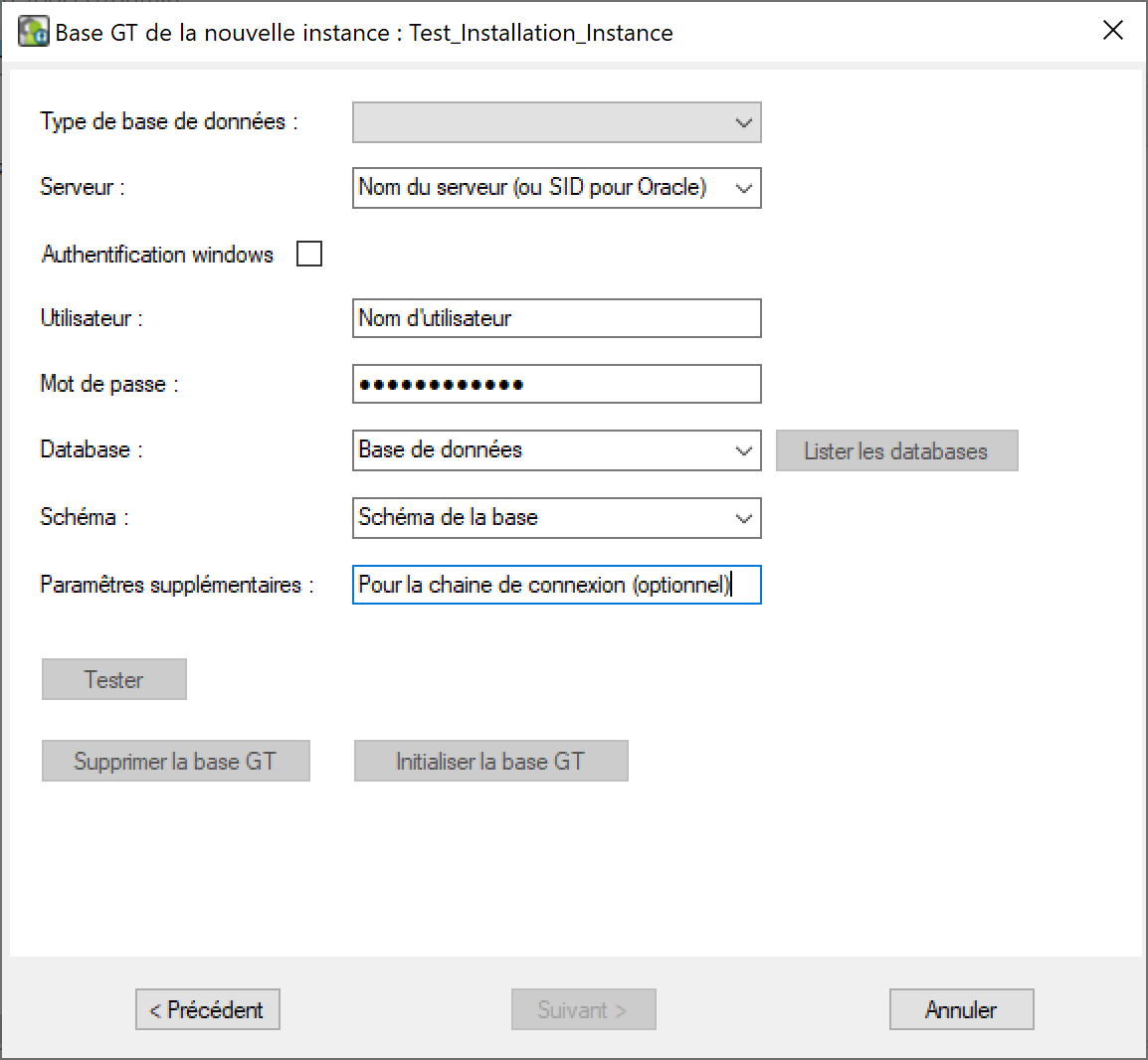
- Sélectionnez un type de base de données.
- Sélectionnez le serveur hébergeant la base.
- Spécifiez le mode d’authentification et, le cas échéant, les login et mot de passe qu’utilisera le GTServer pour se connecter à la base.
- Cliquez sur le bouton « Tester » pour vérifier que les paramètres sont corrects.
- Cliquez sur le bouton « Initialiser la base GT ». Toutes les données de la base seront alors effacées et la base se verra ajouter toutes les tables et vues permettant son utilisation.
- Cliquez sur le bouton « Utilisateurs… » et ajoutez un administrateur. Il est possible d’ajouter n’importe quel utilisateur depuis cette interface mais il est conseillé de n’ajouter qu’un administrateur, les autres utilisateurs étant ajoutés et gérés depuis l’interface du module GTAnswer
- Cliquez sur le bouton « Suivant ».
Connexion à la Base client
Chaque instance a besoin d’une base de données dédiée aux données métier.
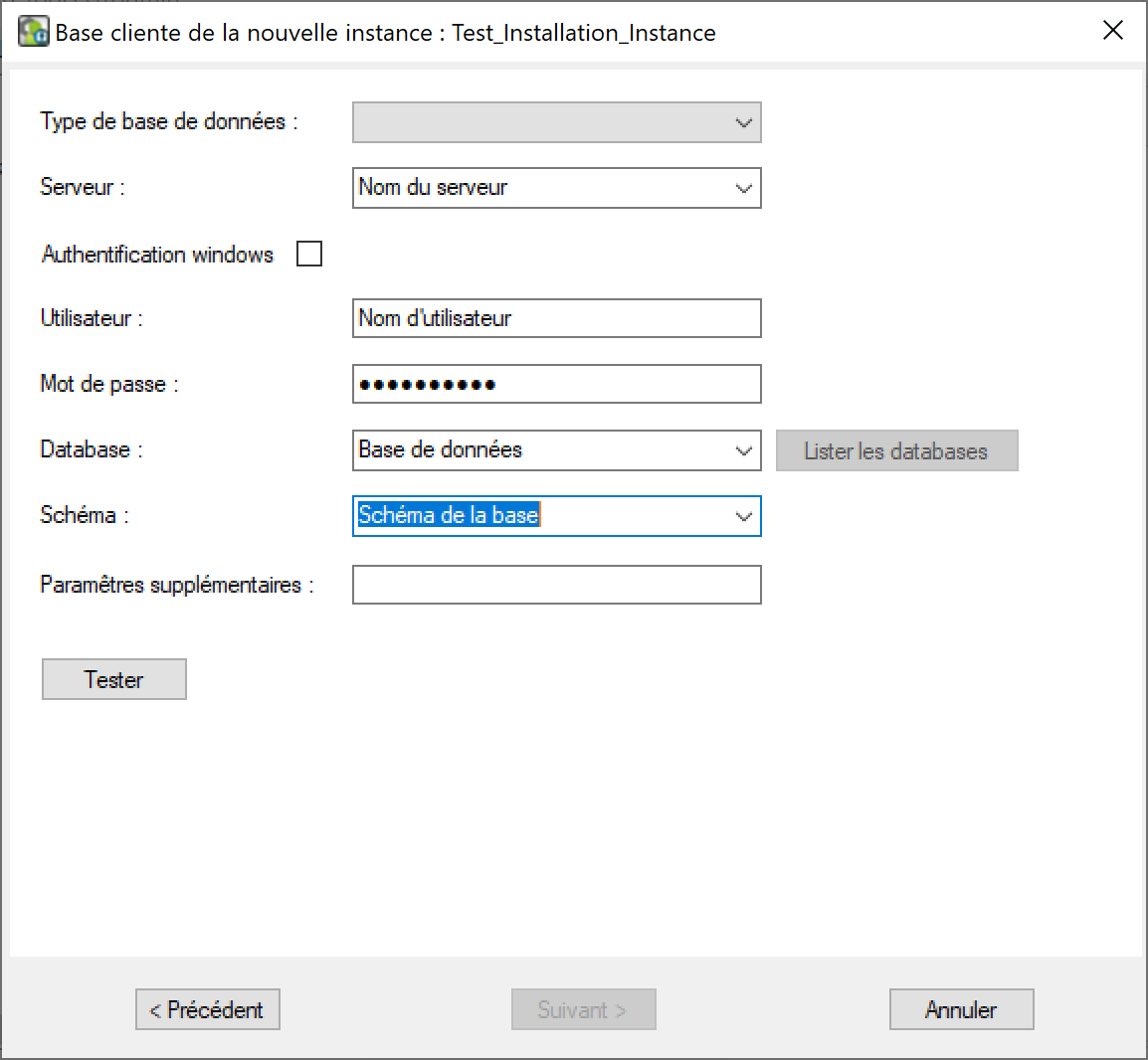
- Sélectionnez un type de base de données.
- Sélectionnez le serveur hébergeant la base.
- Spécifiez le mode d’authentification et, le cas échéant, les login et mot de passe qu’utilisera le GTServer pour se connecter à la base.
- Cliquez sur le bouton « Tester » pour vérifier que les paramètres sont corrects.
- Cliquez sur le bouton « Suivant ».
Messagerie
La communication entre le serveur et les destinataires s’opère à l’aide du protocole HTTP. La messagerie est utilisée pour l’envoi de mails de notifications. Il est également possible d’utiliser la messagerie pour transmettre les formulaires et tableaux de bord en pièces jointes d’emails et renvoyer les réponses : il s’agit d’une « connexion de secours » pour les utilisateurs qui ne pourraient pas accéder au serveur web.
Chaque instance a besoin d’une base de données dédiée à son fonctionnement interne. Cette base stockera aussi bien la liste des utilisateurs que les modèles, actions et données de campagne.
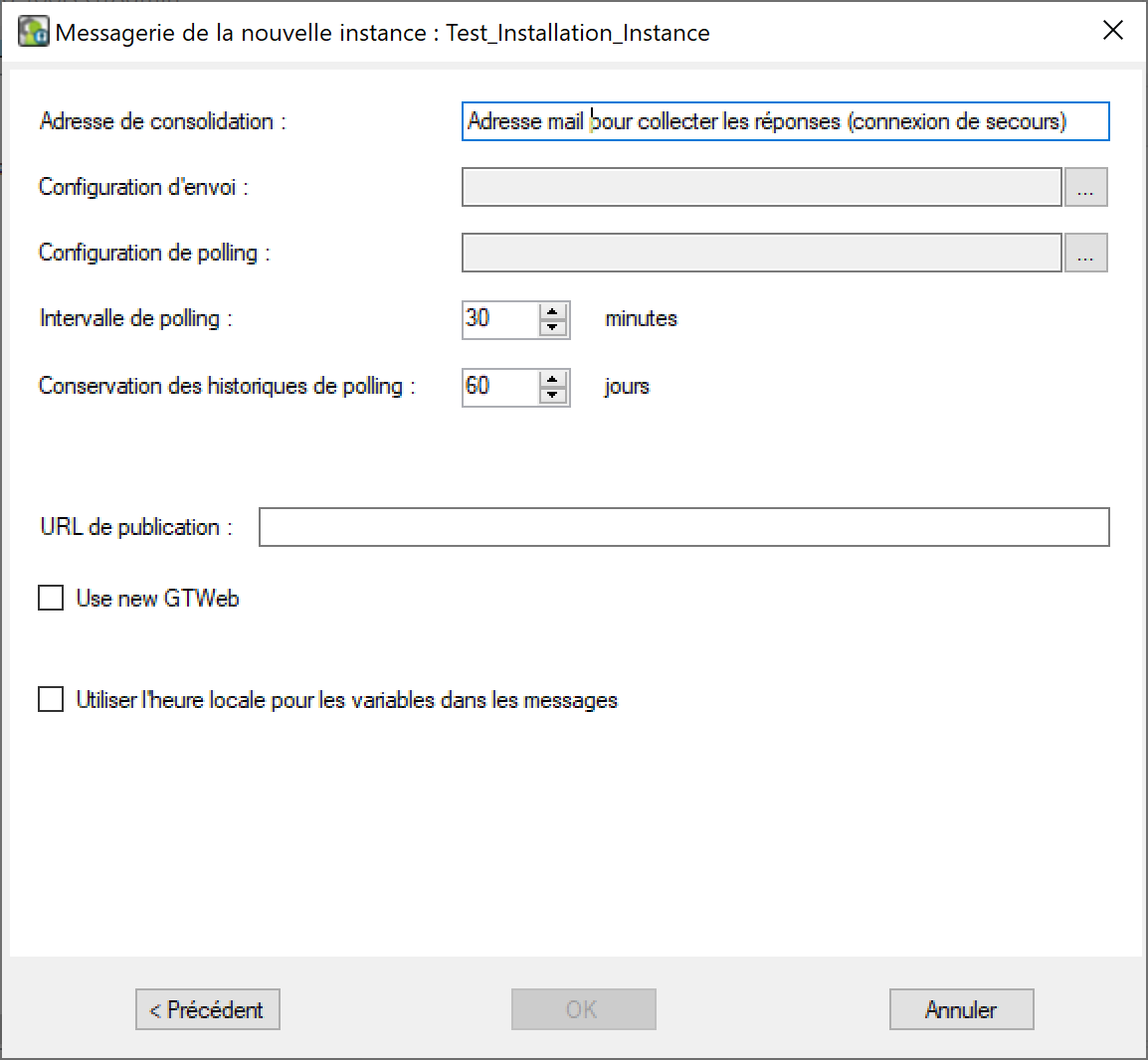
- Sélectionnez le cas échéant une adresse mail pour la consolidation des réponses.
- Définissez une configuration d’envoi pour la messagerie (requis).
- Définissez une configuration de polling pour la collecte des réponses par messagerie.
- Spécifiez un intervalle de polling (le polling peut être exécuté à la demande depuis l’interface de GTAnswer).
- Spécifiez une URL de publication.
- Cliquez sur le bouton « Ok » pour enregistrer l’instance.
- L’instance apparaît dorénavant dans l’interface de GTAdmin. Faits un clic droit sur la nouvelle instance et, dans le menu contextuel, cliquez sur l’option « Installer le service ». Spécifiez le compte Windows qui le démarrera. Le service doit être démarré pour que l’instance puisse être accessible dans GTAnswer.
Configuration des performances pour le lancement de publication (disponible à partir de la version 2022)
Configuration par défaut
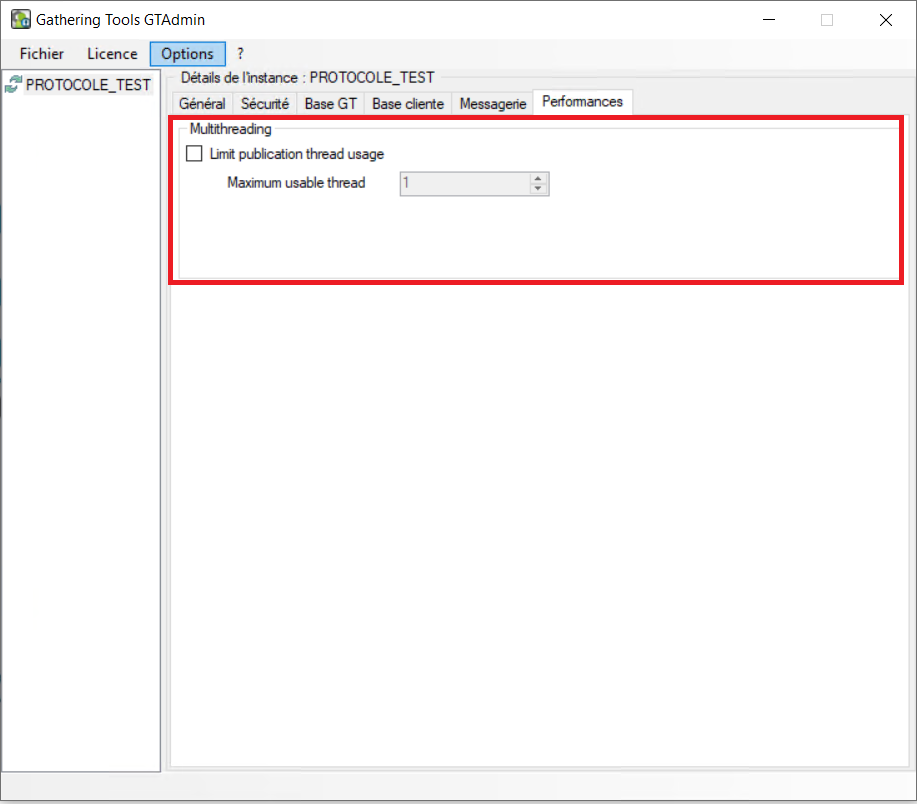
GTServer utilise le multithreading et tire parti de la capacité d’un processeur à traiter plusieurs threads (fils d’exécution) en même temps sur plusieurs cœurs. Au lieu que les tâches ou les instructions s’exécutent les unes après les autres, elles s’exécutent simultanément.
GTServer exploite toutes les ressources par défaut pour vous permettre d’accélérer la réactivité de votre application lors du lancement de publication et, si votre application s’exécute sur un système multiprocesseur ou multicœur, d’accélérer son débit.
La case « Limit publication thread usage » (limiter l’utilisation des fils d’exécution) est décochée et le menu déroulant « Maximum usable thread » (Fil d’exécution utilisable Maximum) est inaccessible (grisé).
Limitation des Threads lors du lancement de publication
Si vous avez besoin de plus de contrôle sur le comportement des threads de l’application lors du lancement de publication, vous pouvez gérer vous-même les threads et limiter le nombre utilisable.
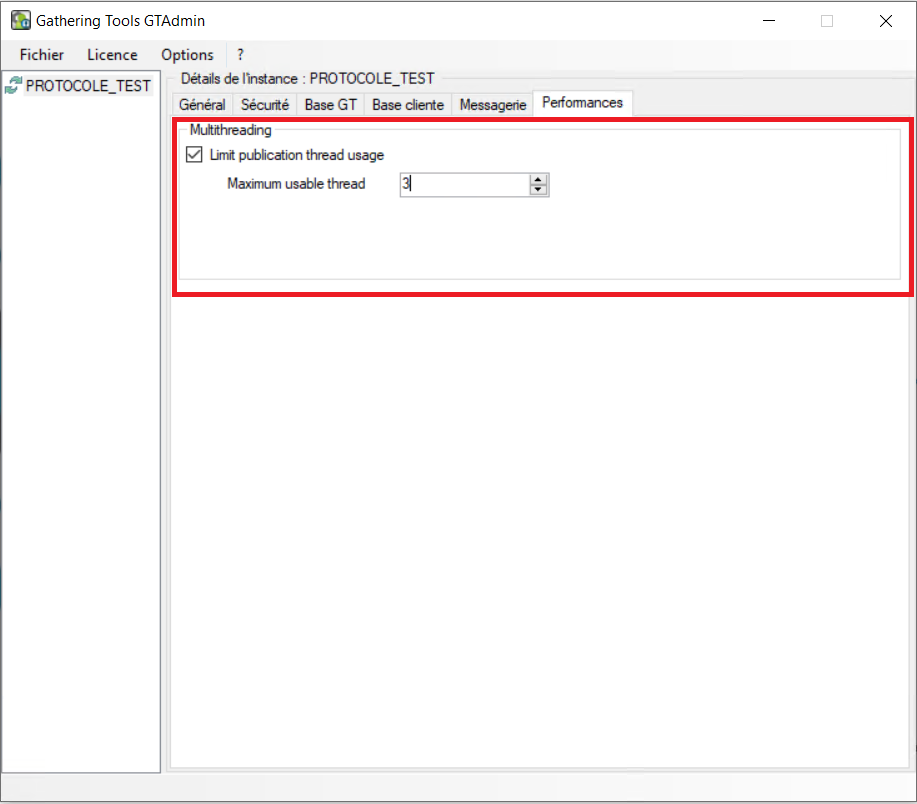
Vous devez cocher la case « Limit publication thread usage » (limiter l’utilisation des fils d’exécution), le menu déroulant « Maximum usable thread » (Fil d’exécution utilisable Maximum) devient accessible (blanc) et vous pouvez alors définir le nombre de threads maximum souhaité.
Déclaration de l’instance dans GTAnswer
Il n’est généralement pas nécessaire pour les utilisateurs de déclarer leur instance manuellement : en effet, il est possible de leur envoyer automatiquement un message (dans le cadre d’une action de création de compte, ou d’un lancement de collecte ou de restitution) contenant une url de configuration via la variable [[URL_INSTANCE_PARAMS]]
Il suffit aux utilisateurs de cliquer sur le lien généré par cette variable pour paramétrer automatiquement l’instance dans leur client GTAnswer.
La liste des instances paramétrées dans le client GTAnswer est toutefois accessible depuis la page de connexion ou depuis le menu principal en sélectionnant l’item « Instances »
Pour y ajouter une instance :
- Dans la liste des instances, cliquez sur le bouton « Ajouter(+) »
- Spécifiez le nom de l’instance, le serveur qui l’héberge et son numéro de port tel que spécifié dans les paramètres généraux
- Si vous avez spécifié une utilisation de certificat, précisez le protocole de chiffrement ainsi que l’utilisation éventuelle d’un certificat client. L’option « Autoriser un nom différent » autorisera la connexion à l’aide d’un certificat dont la propriété « Common Name » (CN) serait différent du certificat serveur spécifié lors de la création de l’instance
- Cliquez sur le bouton « Ok ».
L’instance est dorénavant accessible via GTAnswer, dès que le service lié à l’instance sera démarré.
Le guide d’installation contient toutes les informations nécessaires à la configuration, au paramètrage et aux tests.
Related posts:
0 out Of 5 Stars
| 5 Stars | 0% | |
| 4 Stars | 0% | |
| 3 Stars | 0% | |
| 2 Stars | 0% | |
| 1 Stars | 0% |