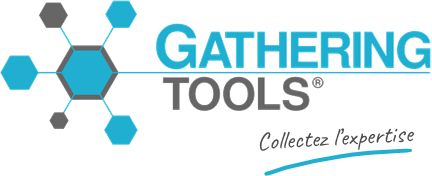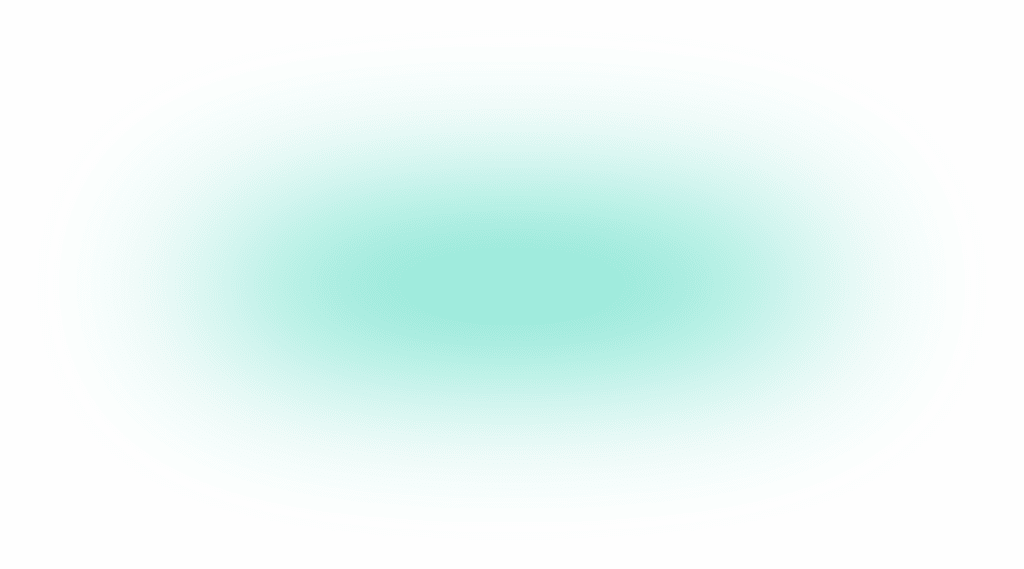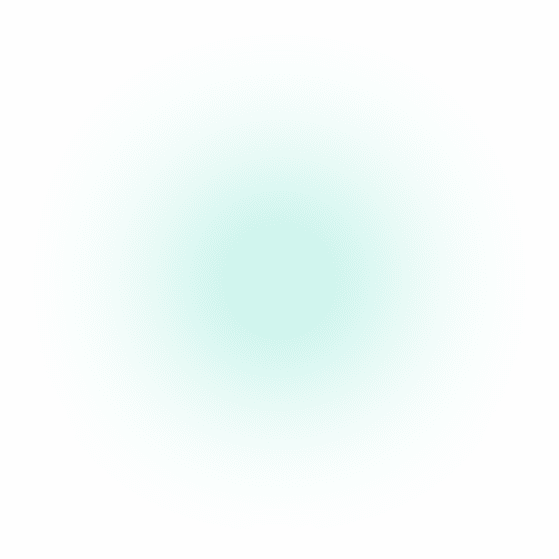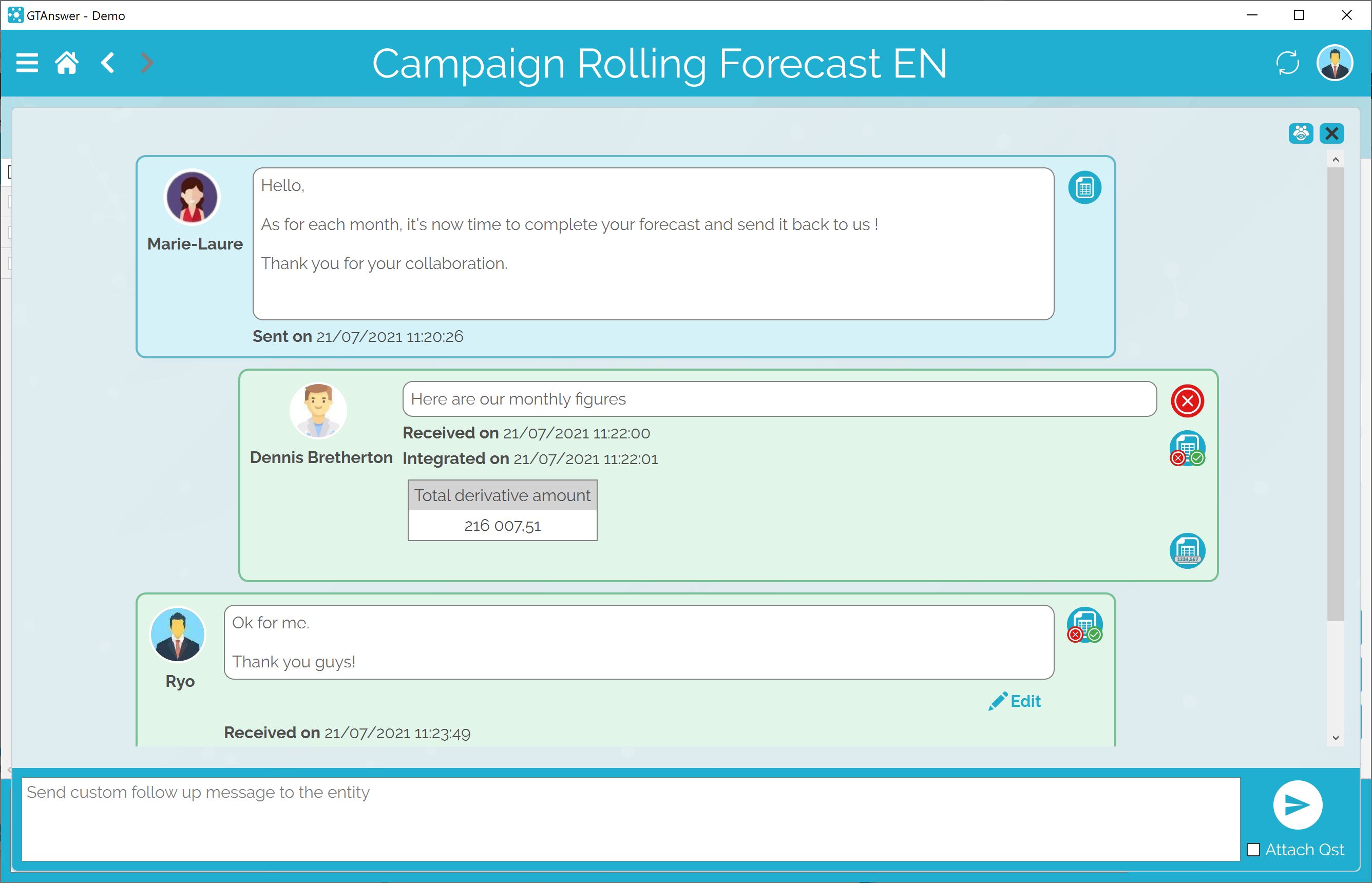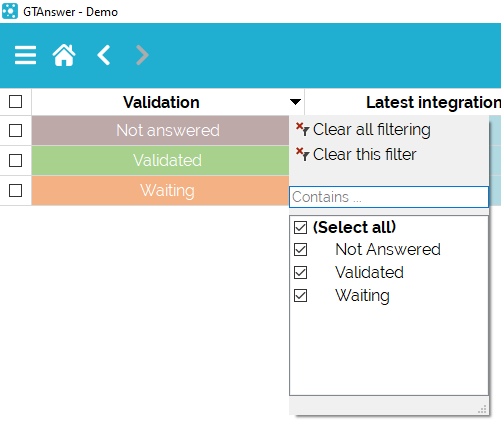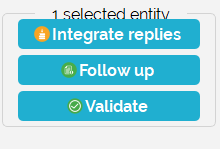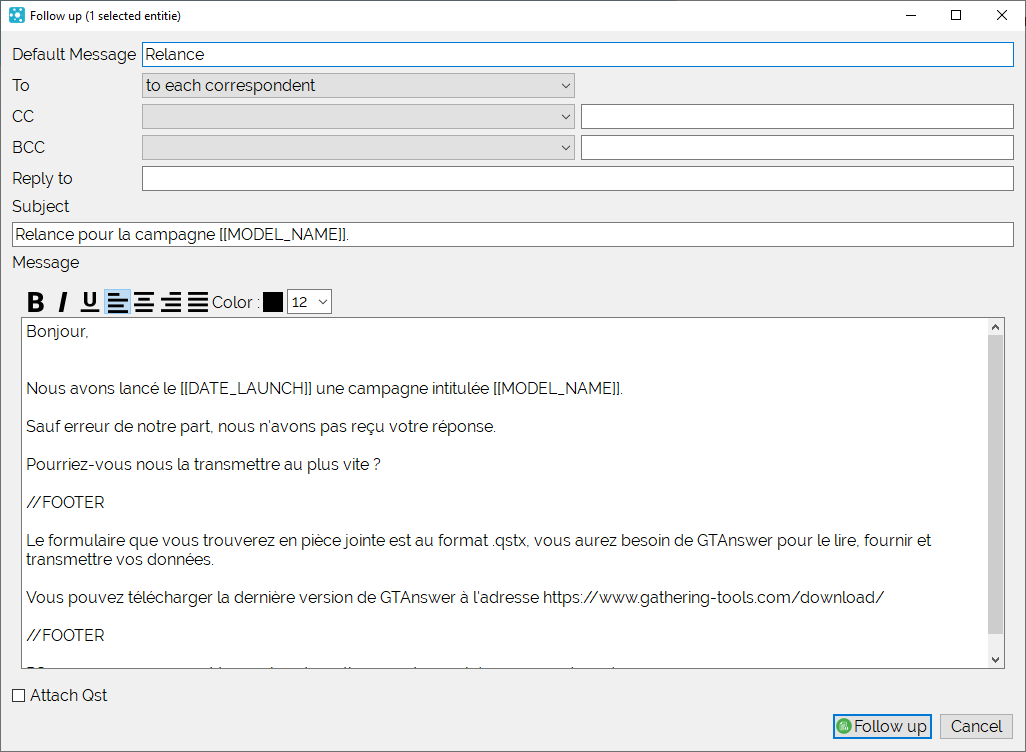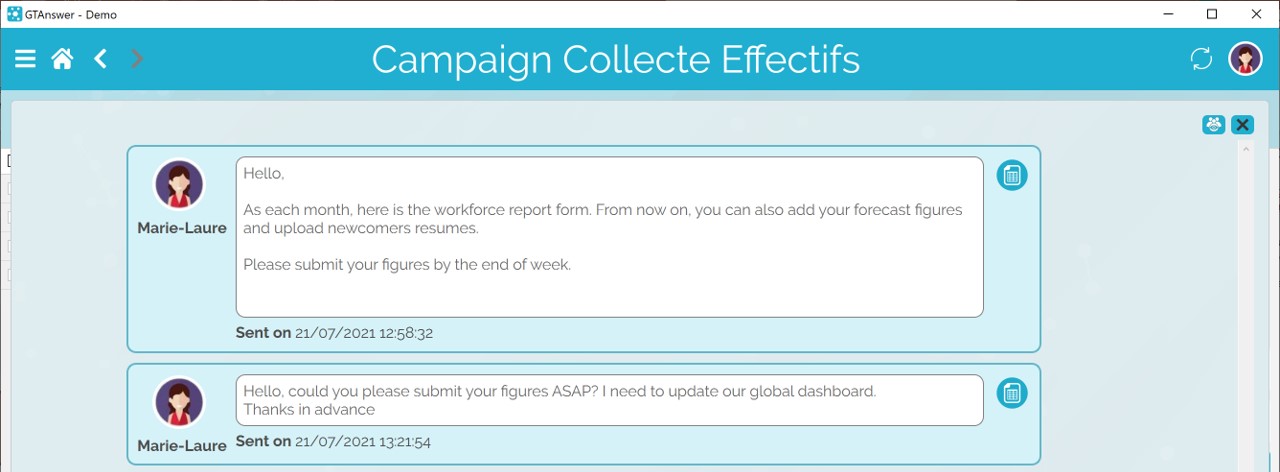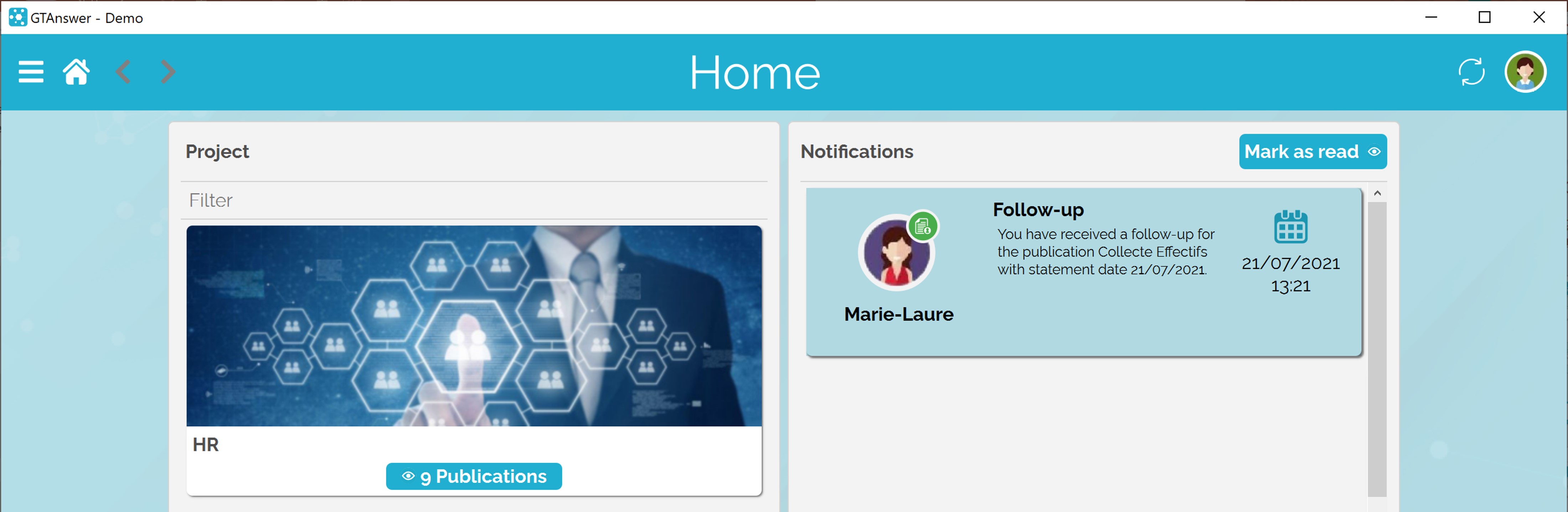How can we help?
Search for answers or browse our knowledge base
Managing Answers
Notifications
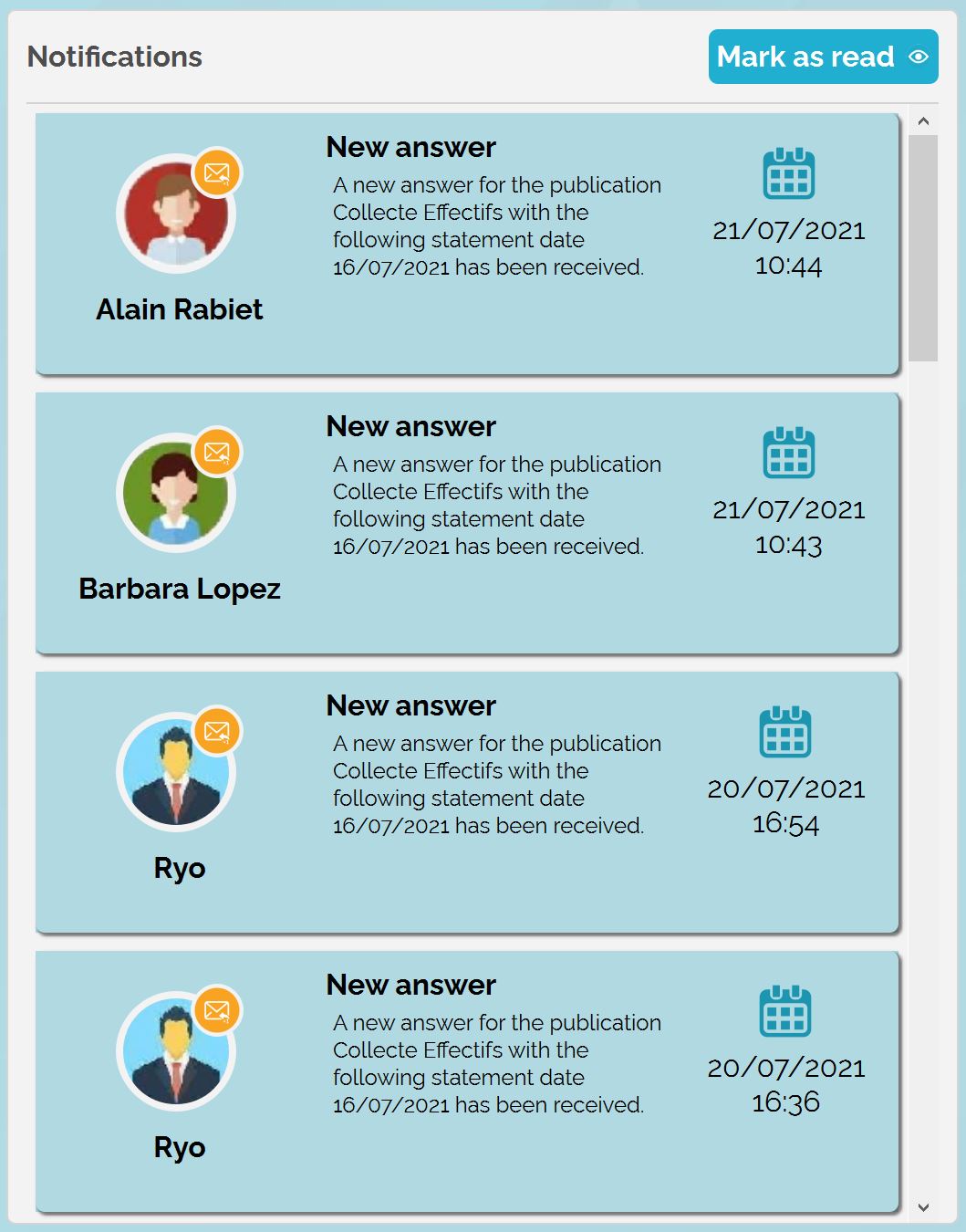
When an answer is received by the server, the managing and responding users are notified by email.
When you log in, the home page informs you of new answers received via the notifications on the right panel.
Double-clicking on a notification of a received answer takes you to the answers page, from which, by double-clicking on an entity, you open the corresponding thread.
Knowing who has responded – and who has not
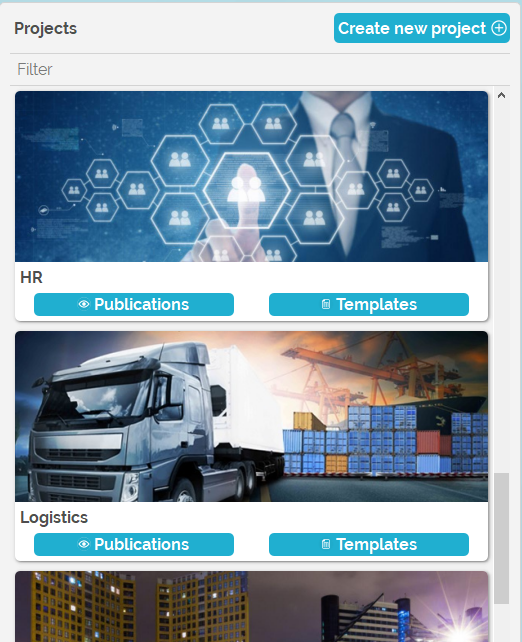
From the home page, select the project and then click on the “Publications” button.
This will take you to the publications page.
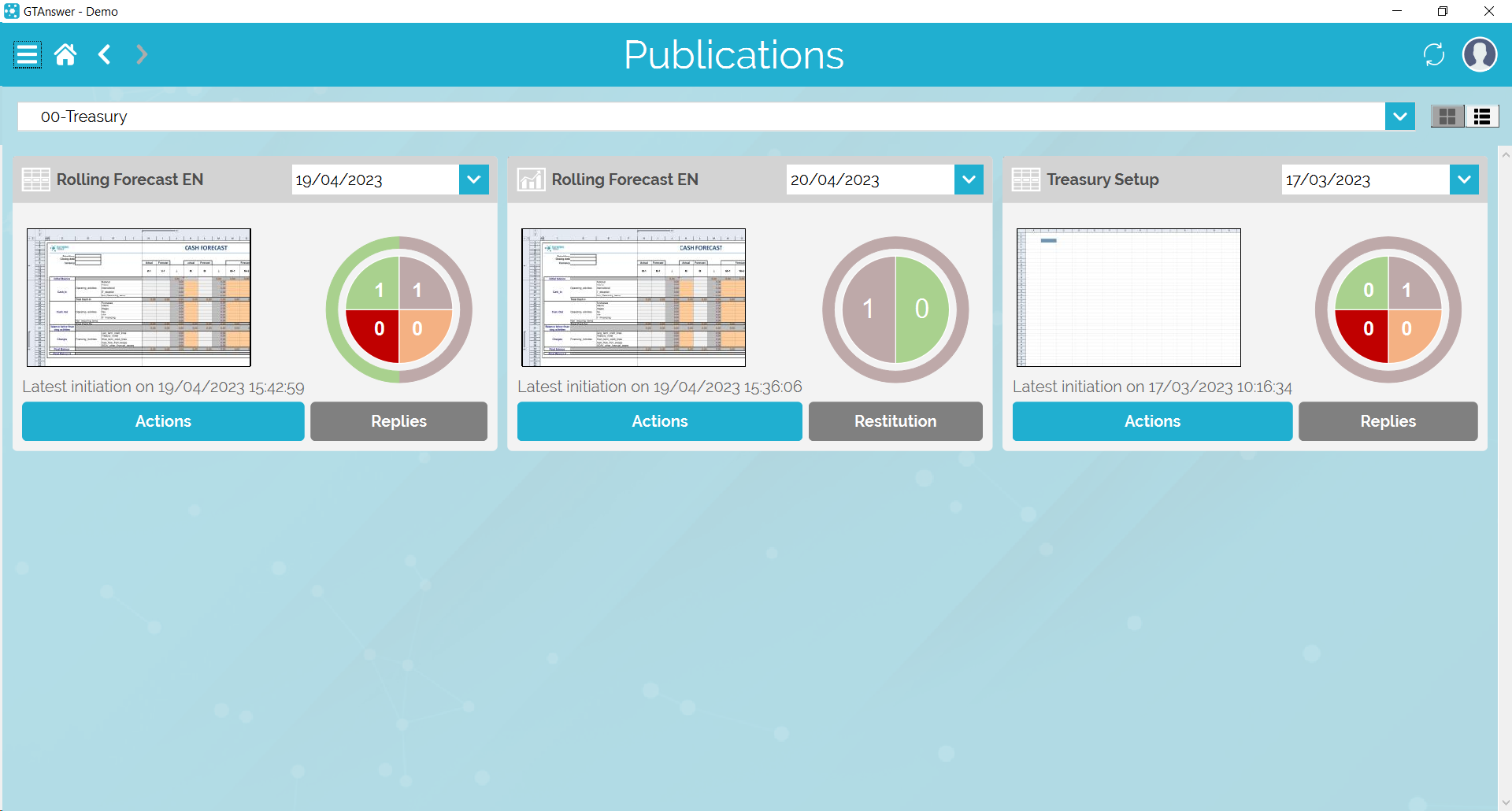
In the list of publications, select the desired publication and click on “Replies” to access the list of entities.
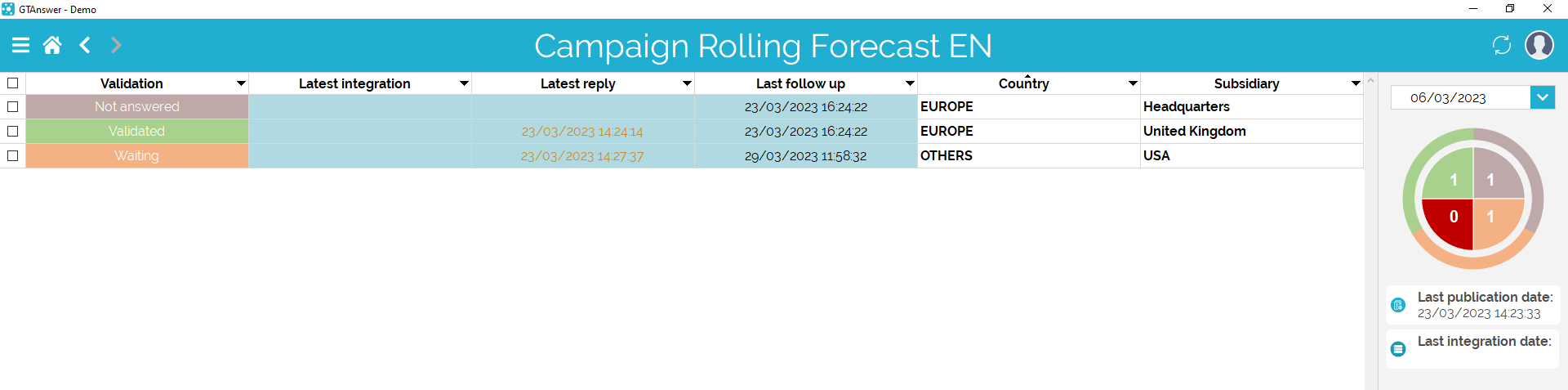
The answers table displays :
- The status of the entity (Not Answered, Waiting (for validation), Validated or Invalidated)
- The date of the status update
- The date of the last reminder
- The diffusion axis (displayed in bold)
- Visualisation axis: these are data “extracted” from the last answer (or the validated one)
The graph on the right shows the number of entities for each status:
| In green, the number of entities whose answers have been validated | 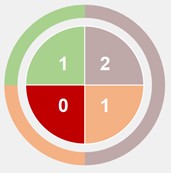 |
In grey, the number of entities that did not respond |
| In red, the number of entities whose answers have been invalidated | In salmon, the number of entities whose answers are awaiting validation |
By double-clicking on a line, you can access the discussion thread of the selected entity.
In the different messages, click on the ![]() button to open the corresponding document.
button to open the corresponding document.
A manager can open a questionnaire sent as a response received. You can therefore substitute yourself for the correspondent to transmit the answer in his place.
Visualisation axis
When designing the publication action, the developer can select additional visualisation axis.
These paths allow values extracted from a response to be displayed without the need to open the document. They also allow a quick visual comparison between several document versions.
They appear in the thread under the comment of each answer…
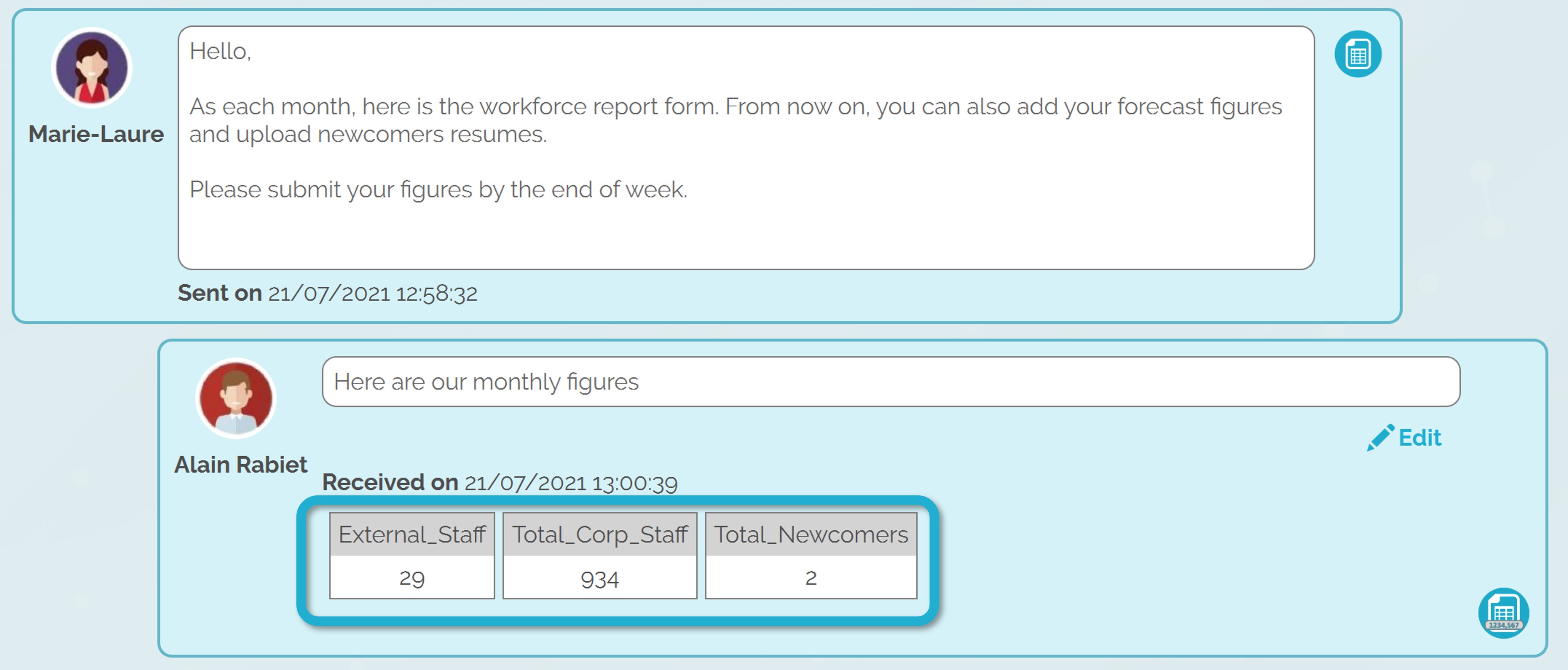
…but also in the answers page.
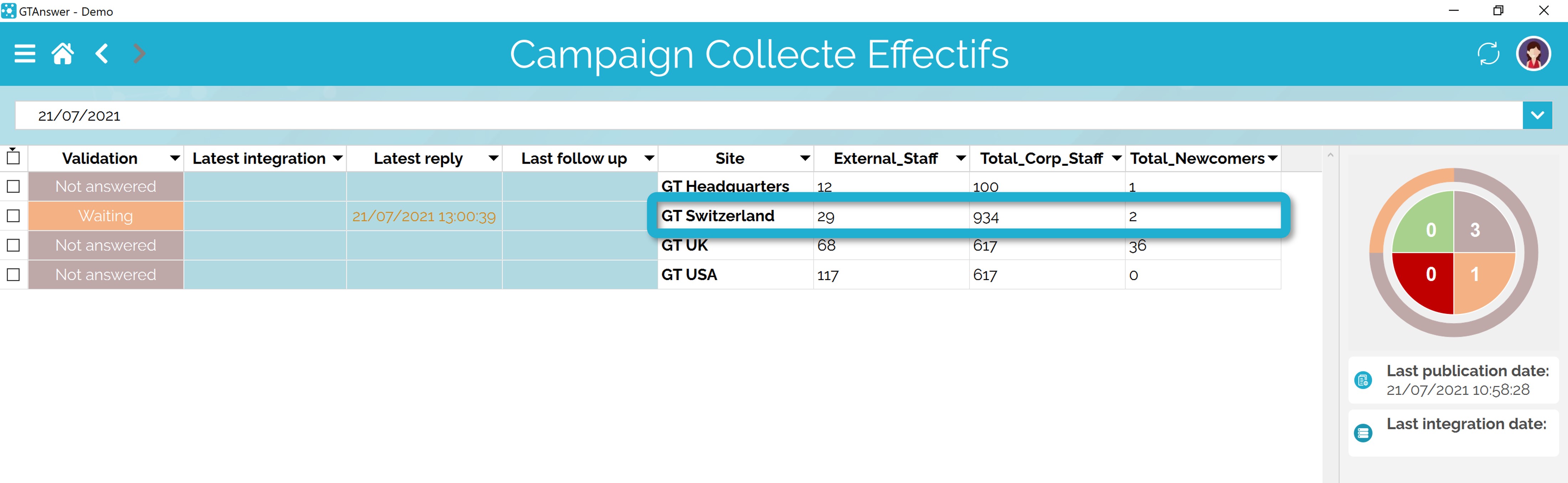
Validating responses
In the case where only validated answers are integrated (this behaviour is defined by the developer in association with the project manager), the validation step is important.
To validate an answer, proceed as follows:
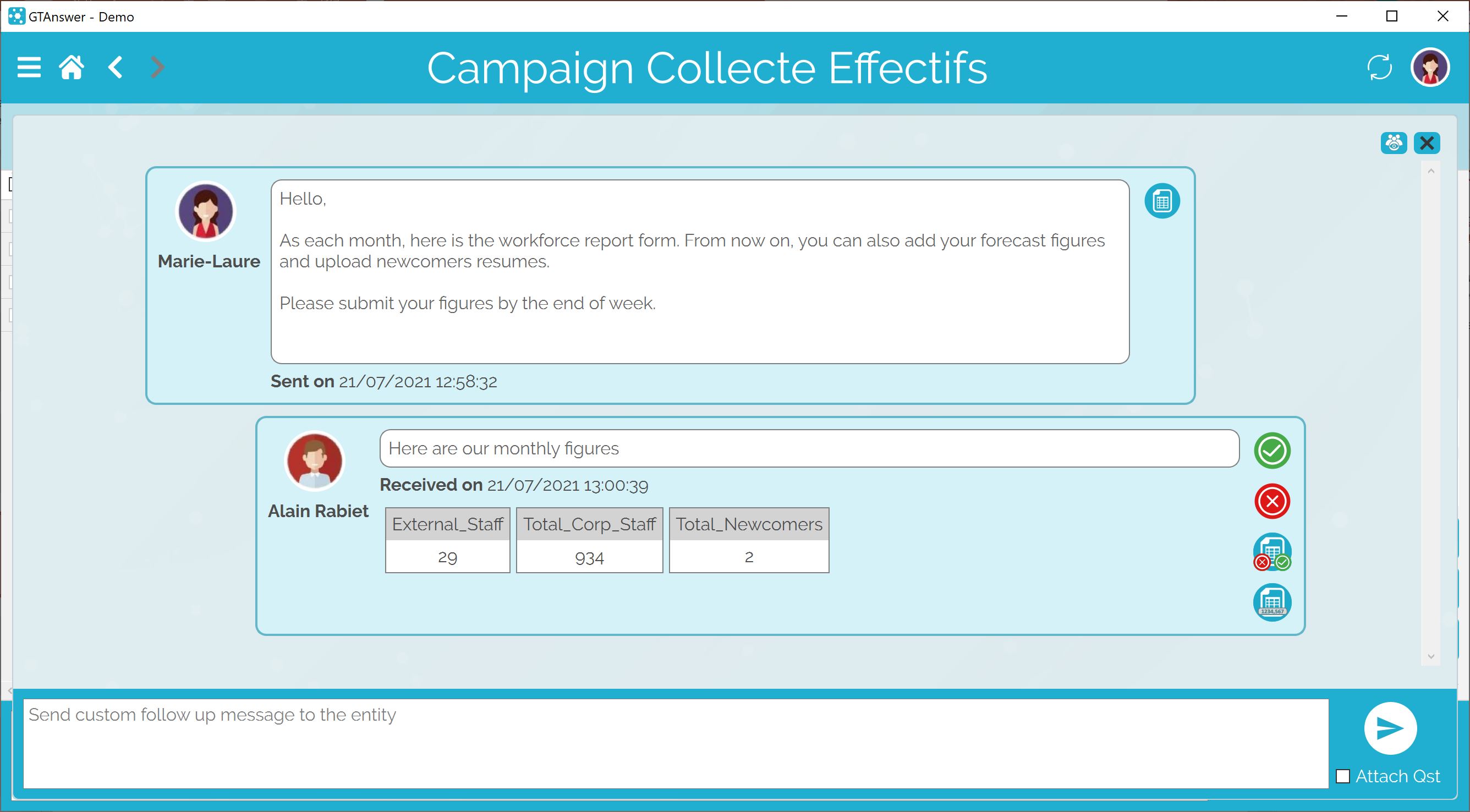
On the tiles representing the answers, 4 buttons are displayed:
![]() Allows you to open the questionnaire to enter values and transmit a new response
Allows you to open the questionnaire to enter values and transmit a new response
![]() Allows you to open the questionnaire for validation. The toolbar of the document will show the buttons to validate or invalidate the answer
Allows you to open the questionnaire for validation. The toolbar of the document will show the buttons to validate or invalidate the answer
![]() Allows you to validate the answer without opening the questionnaire
Allows you to validate the answer without opening the questionnaire
![]() Allows you to invalidate the answer without opening the questionnaire
Allows you to invalidate the answer without opening the questionnaire
Impact on the discussion thread
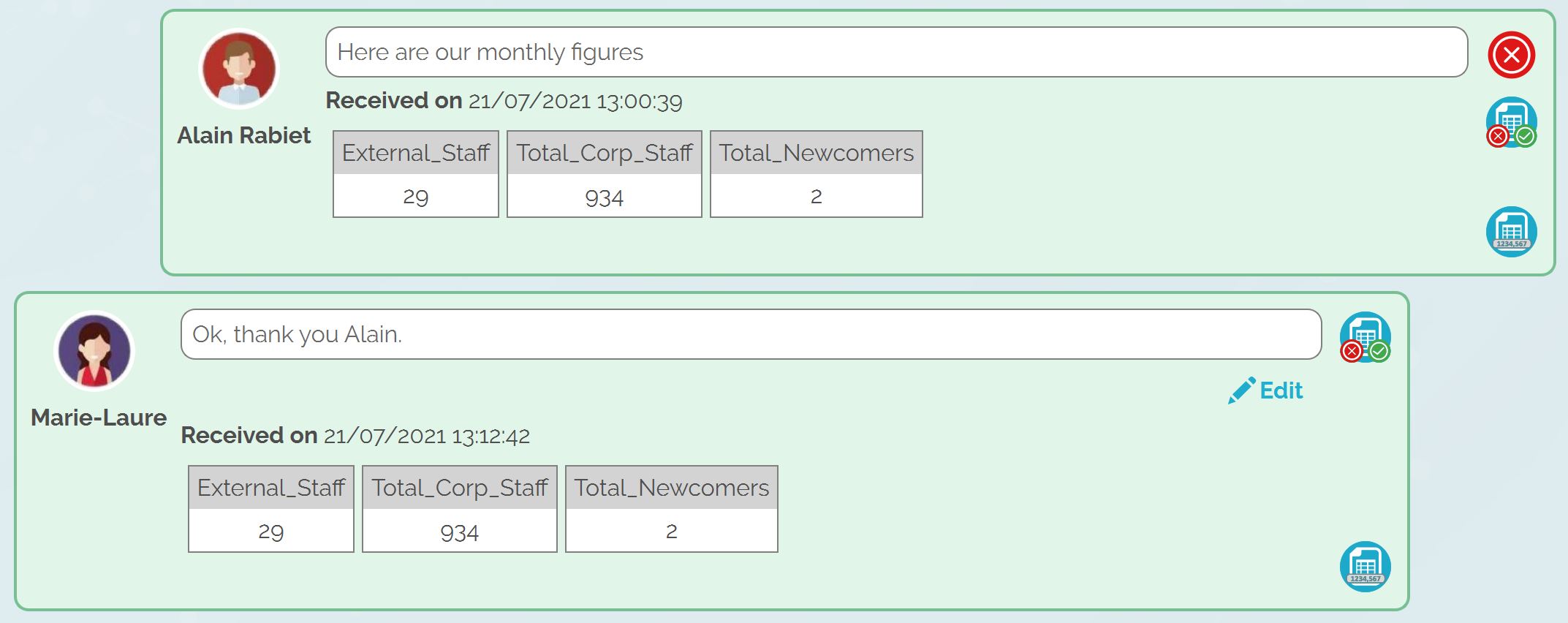
Once the answer has been validated, the validation comment and the answer concerned are displayed in green when the answer is validated, and in red when it is invalidated.
For a given entity, there can only be one validated response. Therefore, if after a first validated response the respondents send a second response and you validate this new response, then the previously validated responses automatically become invalidated.
Validation status of the entity
The validation of responses affects the validation status displayed on the responses page.
- If an answere has been validated, the status of the entity is changed to “Validated”.
- If at least one answer has been invalidated, and no other answer is validated, the entity takes the status “Invalidated”.
- If a new answer has been received after a previous one has been validated or invalidated, the entity is given the status “Waiting”.
- If there is a new answer after the last validated one, then a warning icon (and a tooltip) is displayed next to the “Validated” status
Deleting validation information
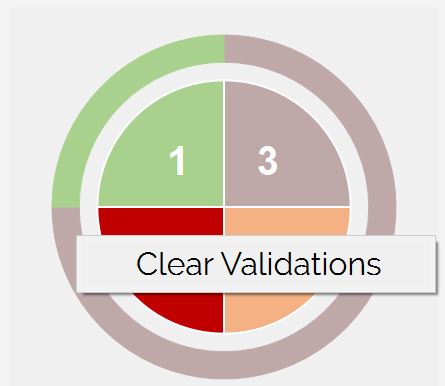
By right-clicking on the graph on the answers page, the validator can bring up a pop-up menu allowing him/her to delete the validation statuses. This operation will result in :
- The deletion of all the validators’ messages in the threads of all the entities
- The deletion of the validation statuses of all answer for all entities
- The modification of the status of all entities having received responses to “Pending”.
This operation is irreversible.
Modifying received answers
Sometimes you may need to correct a received answer.
From the thread, select the answer to be completed and open it (by clicking on the button corresponding to the document). Answer the questionnaire on behalf of the correspondent and send the answer.
A new answer will then appear in the thread. In this respect, and depending on the “Next answers” message setting, the acknowledgement of receipt is sent to the correspondent.
Follow up with non-respondents
From the answers page, click on the filter in the “Status” column.
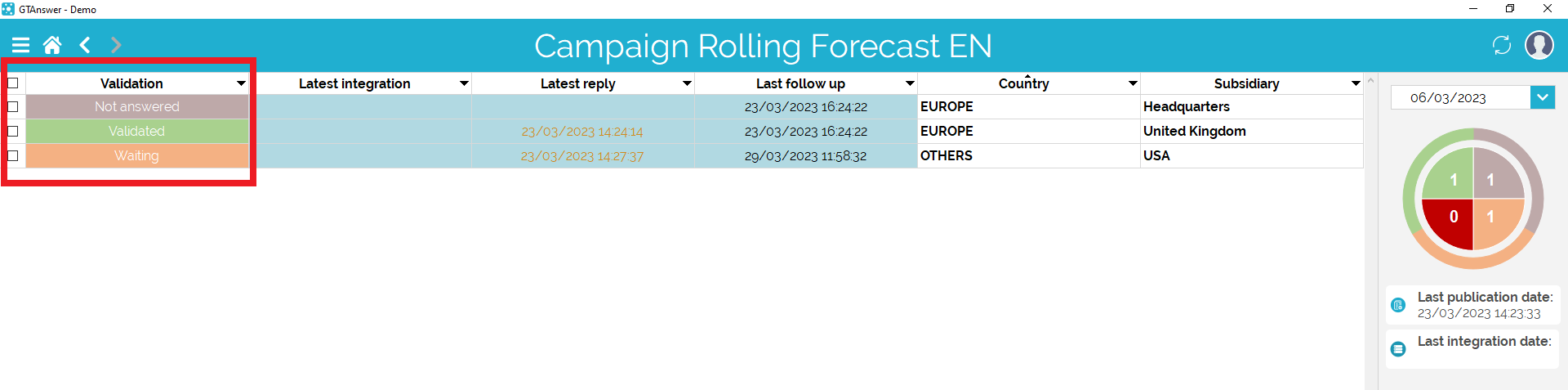
In the list, deselect all items except “Not answered”.
Note that the list of entities is now filtered.
Click on the checkbox in the header row to select all entities matching your filter. Note that the input box displays the number of entities selected
By default the follow-up message is already selected, you may select another one or edit it in the text box.
Notice that the last follow-up date is updated:
Your message appears in the thread of selected entities:
The users assigned to the entities concerned receive a reminder notification:
Check for new responses: Polling request
GTServer checks at regular intervals for new answers from the correspondents.
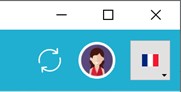
To explicitly ask GTServer to check for new answers, simply request a polling (button in the upper right corner, next to the user profile icon).