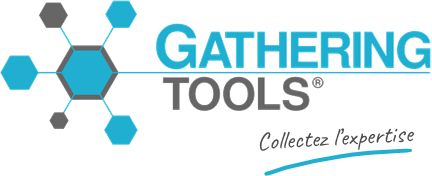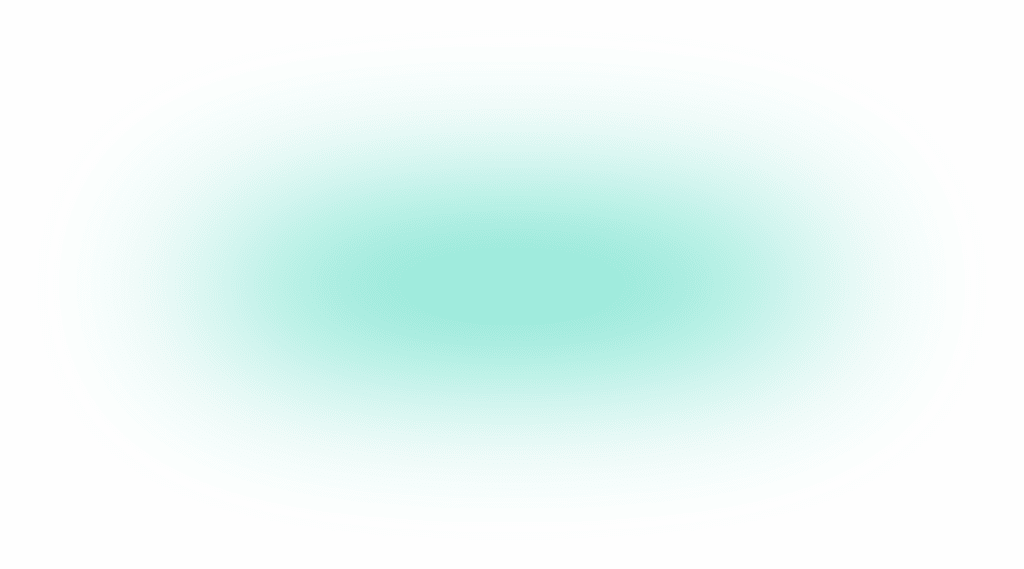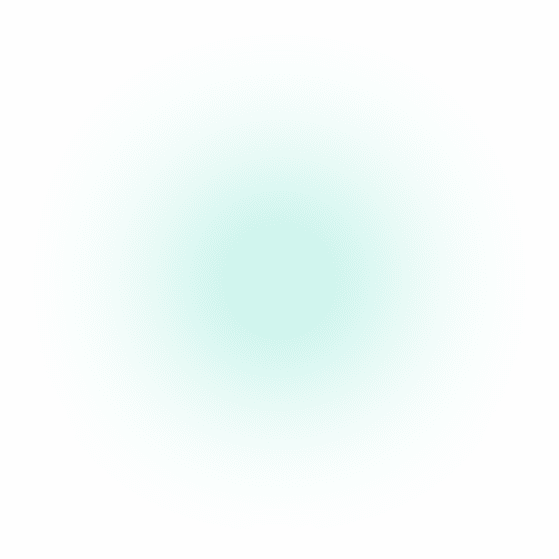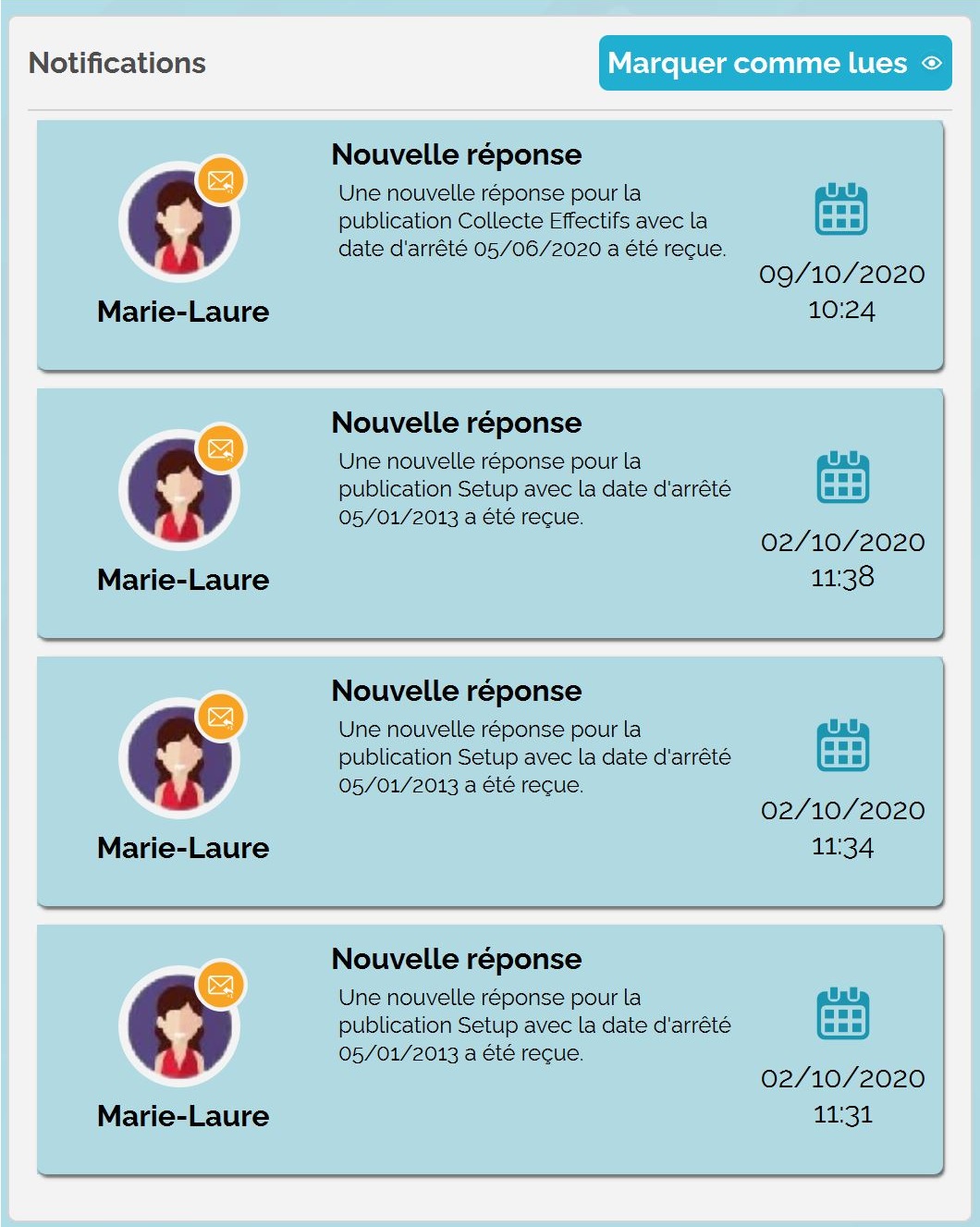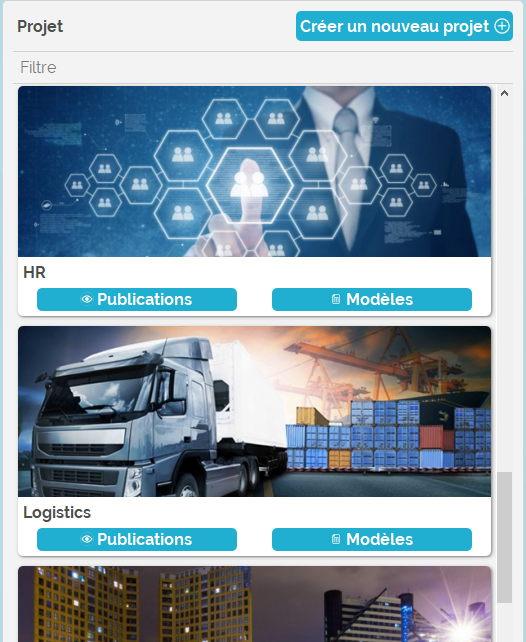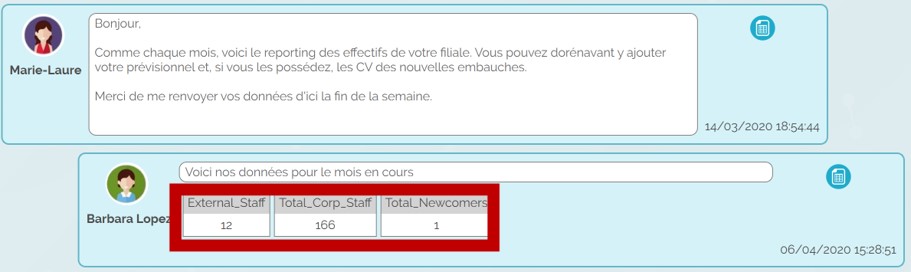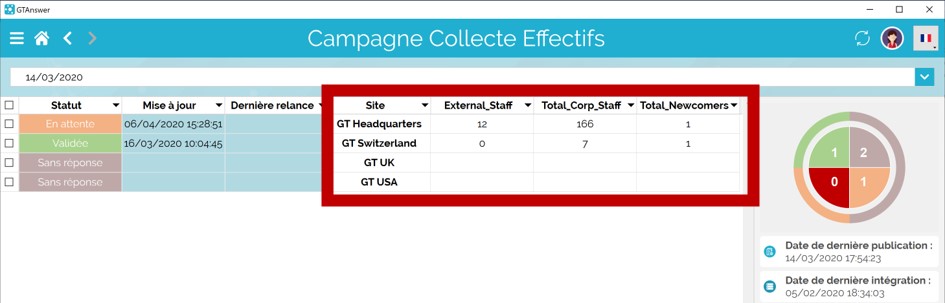On peut vous aider ?
Cherchez des réponses ou parcourez les rubriques de notre documentation
Gérer les réponses reçues
Notifications de réponses reçues
Lorsqu’une réponse est reçue par le serveur, les utilisateurs gestionnaires et répondants en sont notifiés par mail.
Lorsque vous vous connectez, la page d’accueil vous informe des nouvelles réponses reçues via les notifications sur le panneau de droite.
En double-cliquant sur une notification de réponse reçue, vous accédez à la page des réponses depuis laquelle, en double-cliquant sur une entité, vous ouvrez le fil de discussion correspondant.
Savoir qui a répondu – et qui ne l’a pas fait
Depuis la page d’accueil, sélectionnez le projet puis cliquez sur le bouton « X Publications » (X représentant le nombre de publications)
Vous accédez ainsi à la page des publications.
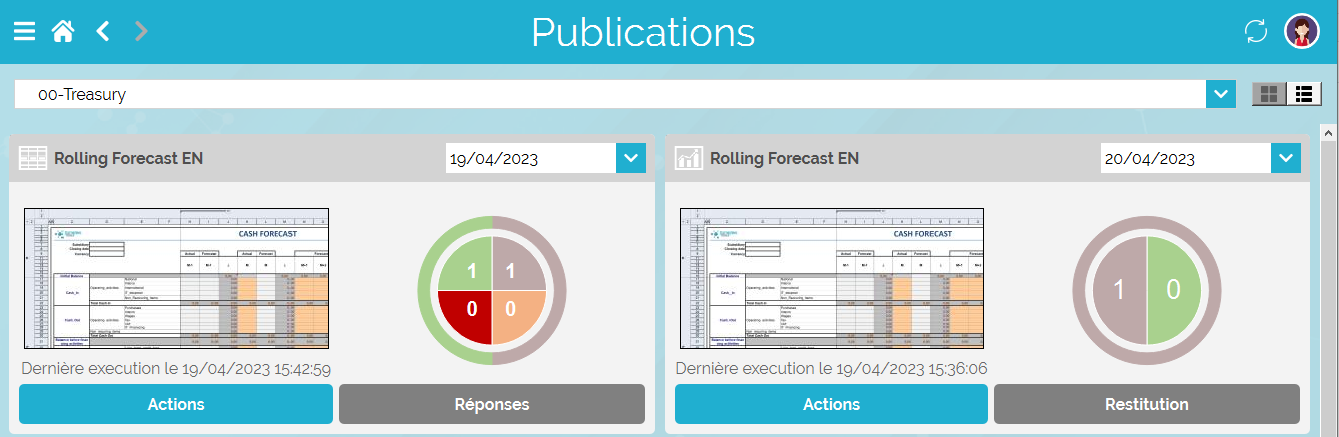
Dans la liste des publications, sélectionner la publication souhaitée et cliquer sur « Réponses » pour accéder à la liste des entités.

Le tableau des réponses affiche :
- Le statut de l’entité (sans réponse, en attente de validation, invalidé ou validé)
- La date de mise à jour du statut
- La date de dernière relance
- Les axes de diffusion (affichés en gras)
- Les axes de visualisation : ce sont des données « extraites » de la dernière réponse (ou de la réponse validée)
Le graphique sur la droite indique le nombre d’entité pour chaque statuts :
| En vert, le nombre d’entités dont les réponses ont été validées | 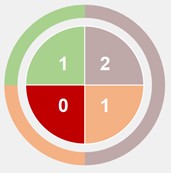 |
En gris, le nombre d’entités n’ayant pas répondu |
| En rouge, le nombre d’entités dont les réponses ont été invalidées | En saumon, le nombre d’entités dont les réponses sont en attente de validation |
En double-cliquant sur une ligne, on accède au fil de discussion de l’entité sélectionnée.
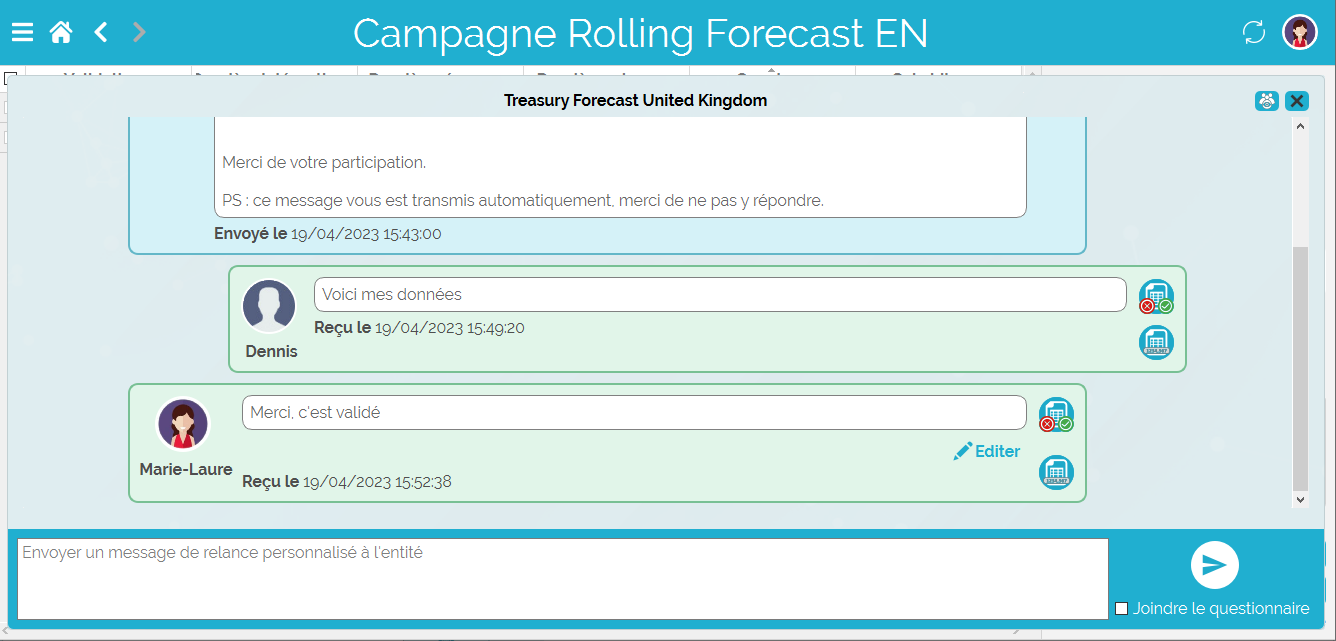
Dans les les différents messages, cliquez sur le bouton ![]() pour ouvrir le document correspondant.
pour ouvrir le document correspondant.
Un gestionnaire peut ouvrir un questionnaire envoyé comme une réponse reçue. Vous pouvez donc vous substituer au correspondant pour transmettre la réponse à sa place.
Axes de visualisation
Lors de la conception de l’action de publication, le développeur peut sélectionner des axes de visualisation supplémentaires.
Ces axes permettent d’afficher des valeurs extraites d’une réponse sans qu’il ne soit nécessaire d’ouvrir le document. Ils permettent également de faire une rapide comparaison visuelle entre plusieurs versions de documents.
Ils apparaissent dans le fil de discussion sous le commentaire de chaque réponse…
…Mais également dans la page des réponses.
Valider les réponses
Dans le cas où seules les réponses validées sont intégrées (ce comportement est défini par le développeur en association avec la maîtrise d’œuvre), l’étape de validation est importante.
Pour valider une réponse, procédez comme suit :
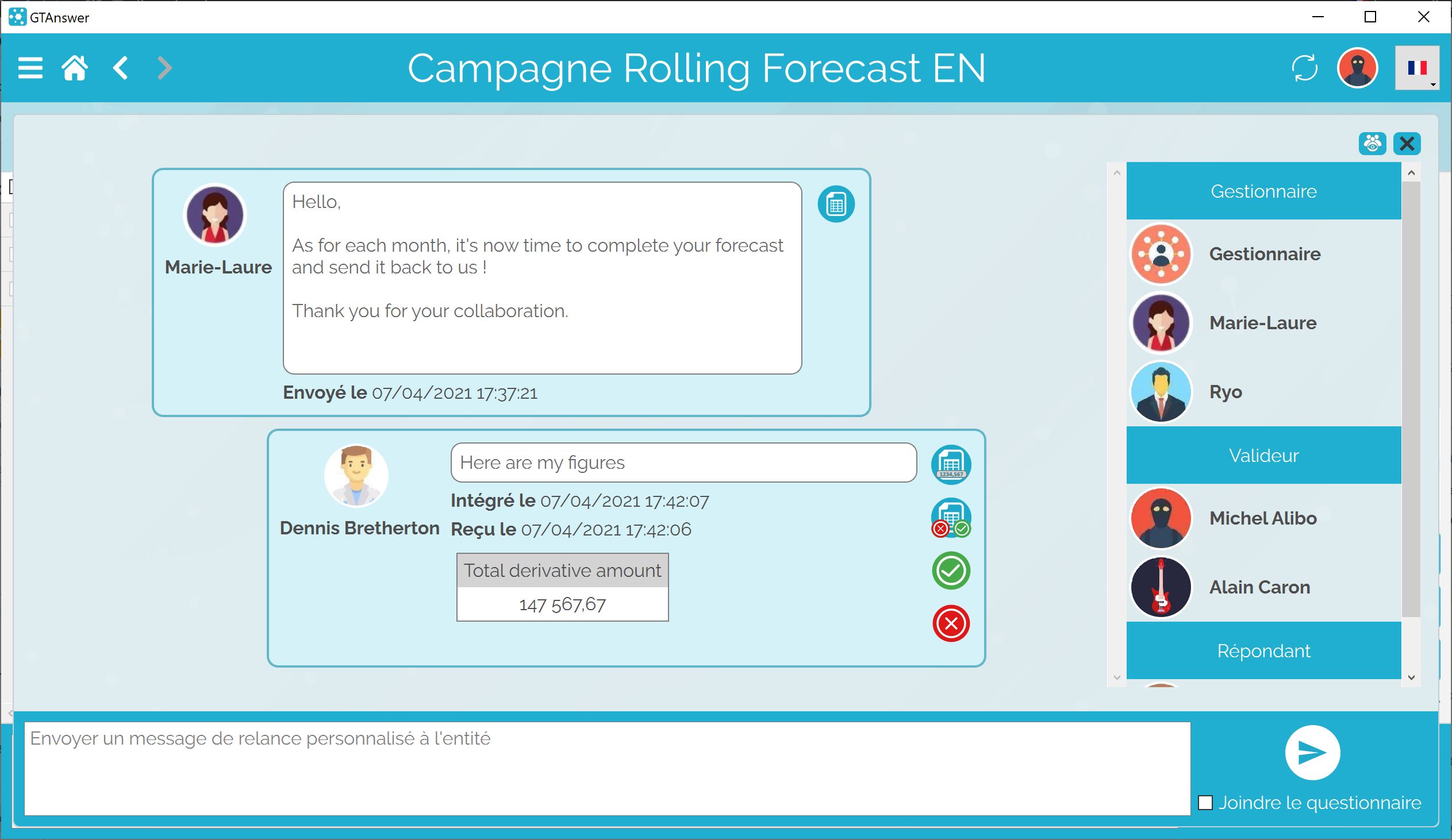
Sur les tuiles représentant les réponses, 4 boutons sont disposés:
![]() Permet d’ouvrir le questionnaire pour y saisir des valeurs et transmettre une nouvelle réponse
Permet d’ouvrir le questionnaire pour y saisir des valeurs et transmettre une nouvelle réponse
![]() Permet d’ouvrir le questionnaire pour validation. La barre d’outil du document présentera les boutons permettant de valider ou d’invalider la réponse
Permet d’ouvrir le questionnaire pour validation. La barre d’outil du document présentera les boutons permettant de valider ou d’invalider la réponse
![]() Permet de valider la réponse sans ouvrir le questionnaire
Permet de valider la réponse sans ouvrir le questionnaire
![]() Permet d’invalider la réponse sans ouvrir le questionnaire
Permet d’invalider la réponse sans ouvrir le questionnaire
Impact sur le fil de discussion
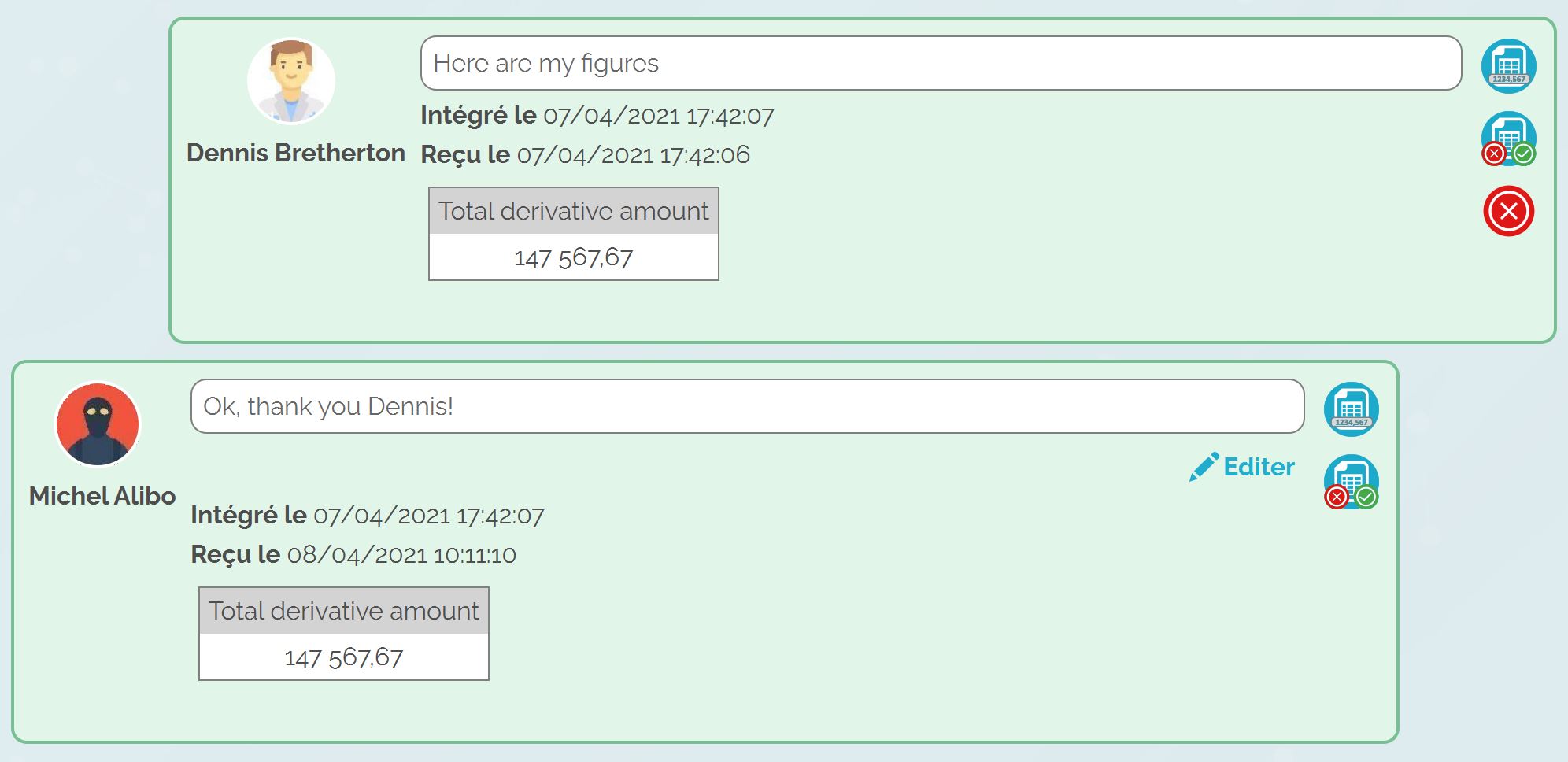
Une fois la réponse validée, le commentaire de validation ainsi que la réponse concernée sont affichés en vert lorsque la réponse est validée, en rouge en cas d’invalidation.
Pour une entité donnée, il ne peut exister qu’une seule réponse validée. Aussi, si après une première réponse validée les répondants transmettent une seconde réponse et que vous validez cette nouvelle réponse, alors les réponses précédemment validées deviennent automatiquement invalidées.
Statut de validation de l’entité
La validation des réponses impacte le statut de validation affiché sur la page des réponses.
- Si une réponse a été validée, l’entité prend le statut « Validée ».
- Si au moins une réponse a été invalidée, et qu’aucune autre n’est validée, l’entité prend le statut « Invalidée ».
- Si une nouvelle réponse a été reçue après qu’une réponse précédente ait été validée ou invalidée, l’entité prend le statut « En attente »
- S’il y a une nouvelle réponse après la dernière validée, alors on affiche une icone warning (et une infobulle) à coté du statut « Validée »
Suppression des informations de validation
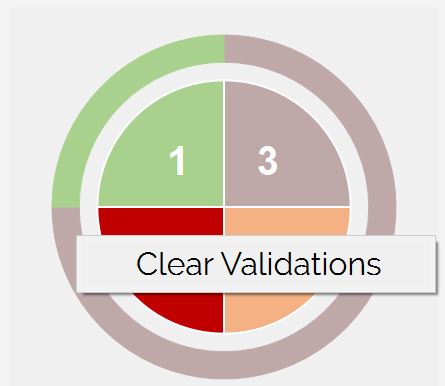
En effectuant un clic droit sur le graphique de la page des réponses, le valideur peut faire apparaitre un menu contextuel lui permettant d’effacer les statuts de validation. Cette opération entrainera :
- La suppression de tous les messages des valideurs dans les fils de discussion de toutes les entités
- La suppression des statuts de validation de toutes les réponses pour toutes les entités
- La modification du statut de toutes les entités ayant reçu des réponses en « En attente »
Cette opération est irréversible.
Compléter les réponses reçues
Vous aurez parfois avoir besoin de corriger une réponse reçue.
Depuis le fil de discussion, sélectionnez la réponse à compléter puis ouvrez-la (en cliquant sur le bouton correspondant au document). Répondez au questionnaire en lieu et place du correspondant puis envoyez la réponse.
Une nouvelle réponse apparait alors dans le fil de discussion. A ce titre, et en fonction du paramétrage du message « Réponses suivantes », l’accusé de réception est envoyé au correspondant.
Relancer les non-répondants
Depuis la page des réponses, cliquez sur le filtre de la colonne « Statut ».
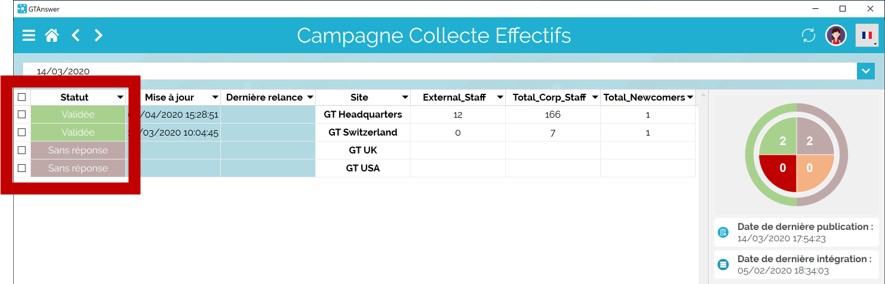
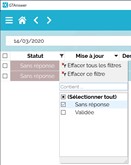
Dans la liste, désélectionnez tous les éléments sauf « Sans réponse ».
Notez que la liste des entités est alors filtrée.
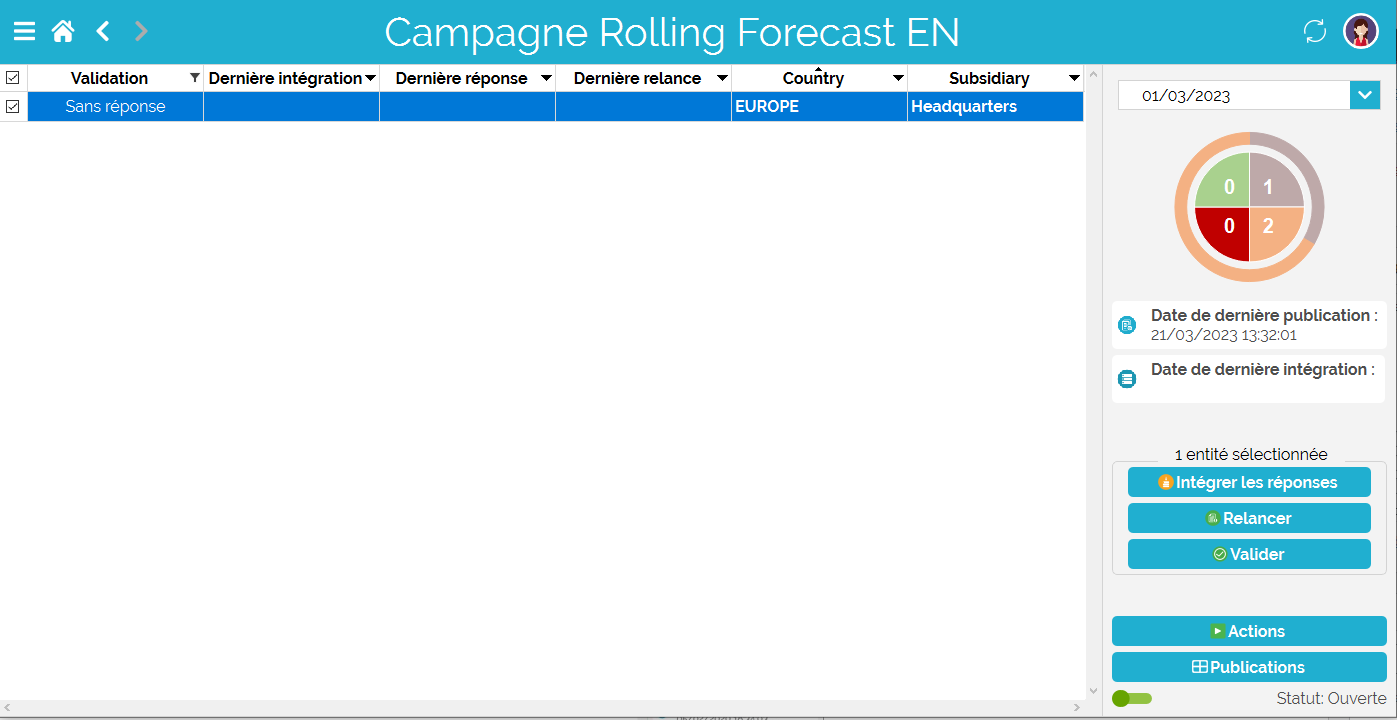
Cliquez sur la case à cocher de la ligne d’en-tête pour sélectionner toutes les entités correspondant à votre filtre. Notez que le nombre d’entités sélectionnées apparait dans le panneau de droite.
Cliquez ensuite sur le bouton Relancer, la fenêtre de relance s’ouvre et vous permet de personnaliser votre message de relance puis d’envoyer le relance.
Notez que la date de relance est alors mise à jour :
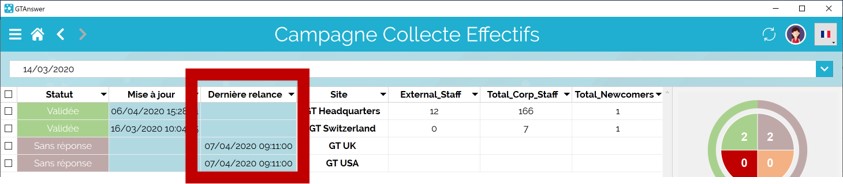
Votre message apparait dans le fil de discussion des entités concernées :

Les utilisateurs affectés aux entités concernées reçoivent une notification de relance :
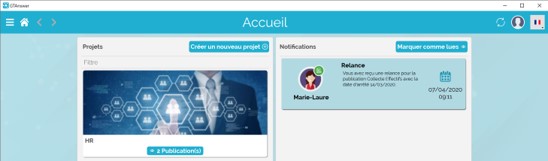
Vérifier l’arrivée de nouvelles réponses : Demande de polling
GTServer vérifie à intervalles réguliers l’arrivée de nouvelles réponses aux questionnaires de la part des correspondants.
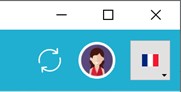
Pour demander explicitement à GTServer de vérifier l’arrivée de nouvelles réponses, il suffit de demander un polling (bouton dans le coin supérieur droit, à côté de l’icône de profil utilisateur).