On peut vous aider ?
Cherchez des réponses ou parcourez les rubriques de notre documentation
Modèle
Types de modèles
Un modèle est un document GT destiné à être dupliqué et personnalisé avant publication. On distingue 2 types de modèles :
- Les modèles de questionnaires, qui sont destinés à la collecte de données
- Les modèles de restitution, qui sont destinés à l’analyse de données
La réalisation d’un modèle est identique quel que soit son type, en revanche, le type de modèle influencera les actions disponibles et les publications qui seront réalisées :
- La publication d’un modèle de questionnaire déclenchera l’ouverture d’une campagne de collecte.
- La publication d’un modèle de restitution déclenchera l’ouverture d’une restitution.
Réalisation d’un modèle
La réalisation d’un modèle se fait par conversion d’une matrice de document Excel. La matrice de document est un document Excel. Généralement, il s’agit du document que l’utilisateur fonctionnel vous remet. Il doit comporter toutes les mises en formes, formules de calcul… Que l’utilisateur souhaite reproduire. A partir de ce document, le développeur y ajoute la syntaxe XlCode permettant, lors de l’import dans Design, d’implémenter les composants, compartiments et règles de gestion nécessaires.
Une fois le document importé dans Design et ses fonctionnalités testées, il est alors importé dans l’instance où il sera affecté à un projet. Dès lors, il sera possible de lui adjoindre des actions, messages et déclencheurs.
Import dans GTAnswer
- Connectez-vous avec les droits de développeur au minimum
- Sélectionnez le projet dans lequel vous souhaitez créer votre modèle et appuyer sur le bouton « modèles » ou « actions »
- Dans la page des modèles, cliquez le bouton « Importer un nouveau modèle »
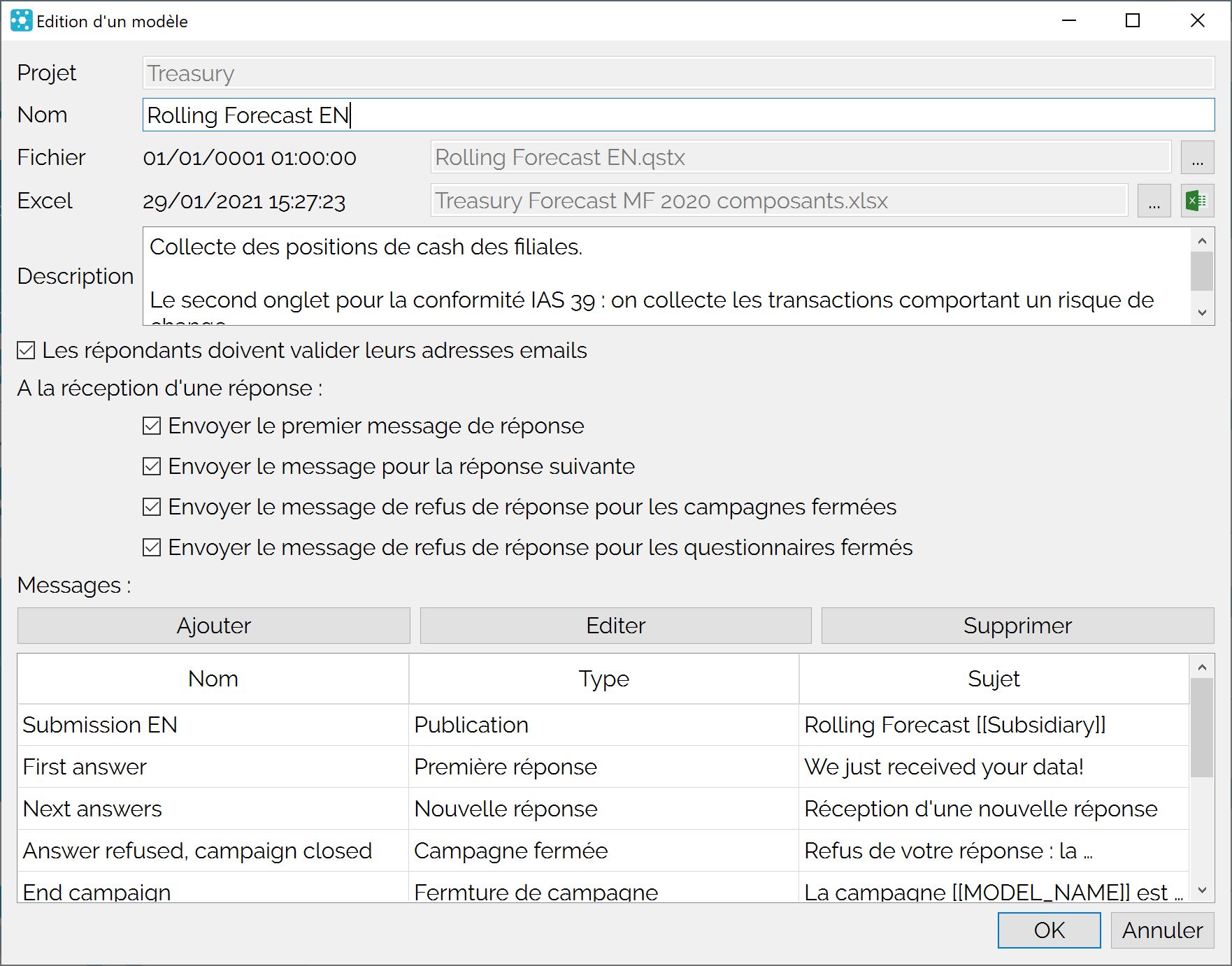 4. Cliquez sur le bouton « … » à droite du champ « Fichier » pour ouvrir une boite de dialogue permettant de sélectionner le fichier .QSTX à importer
4. Cliquez sur le bouton « … » à droite du champ « Fichier » pour ouvrir une boite de dialogue permettant de sélectionner le fichier .QSTX à importer
5. Le cas échéant, vous pouvez modifier le nom (par défaut, le modèle prendra le nom du fichier importé)
6. Dans le champ « Excel », vous pouvez cliquer sur le bouton « … » pour importer la matrice Excel ayant servi à la conception du document. Il est fortement recommandé de le faire pour prévenir toute perte du fichier Excel source. La date de dernière mise à jour du fichier Excel est affichée pour vous permettre de vérifier simplement que vous disposez bien de la dernière version à jour
7. Saisissez une description qui aidera le gestionnaire à comprendre l’utilité du modèle
8. Si vous cochez la case « Les répondants doivent valider leurs adresses emails », alors les utilisateurs ne disposant pas de compte devront valider leur adresse mail pour être autorisés à transmettre des réponses.
9. Vous pouvez désélectionner tout ou partie des messages transmis lors de la réception d’une réponse si vous ne souhaitez pas les diffuser
10. Vous pouvez modifier les messages du modèle. Toutefois, il est préférable de gérer les messages lors de l’édition d’une action de lancement afin de disposer des variables qui permettront d’enrichir le contenu des messages.



