How can we help?
Search for answers or browse our knowledge base
Templates page
Description
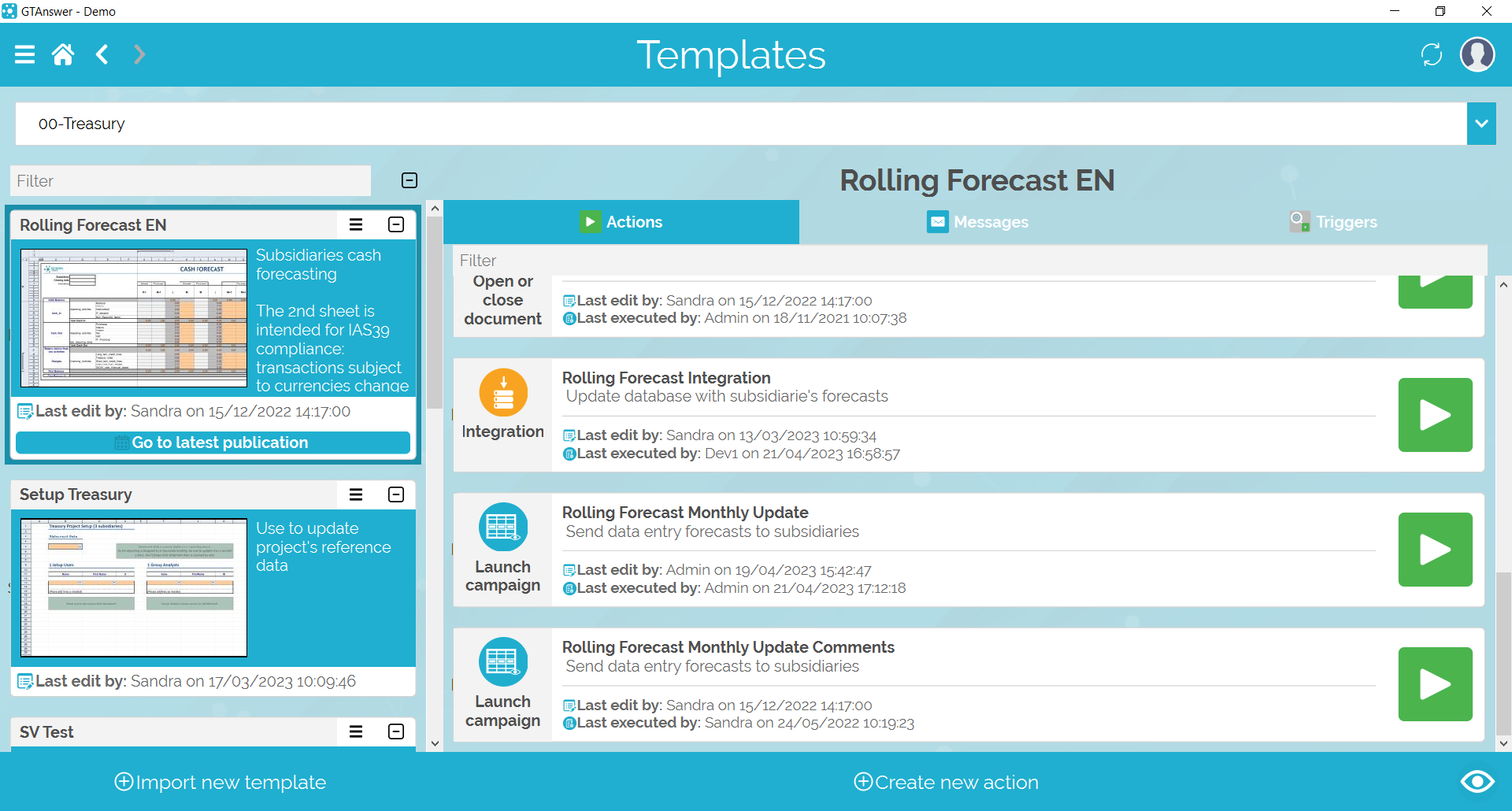 At the top of the page, a drop-down list allows you to select a project.
At the top of the page, a drop-down list allows you to select a project.
The page itself is split in 2:
List of templates
The templates are presented on the left side. They are sorted by name. Each template is presented in the form of a tile displaying:
- The template name
- A preview (the preview is generated by the Design module. If the preview does not appear, update the model from Design then refresh the page)
- A description
- The last modification date and the name of the account that modified the template
- If there is at least one publication for the model, a button appears allowing you to navigate to the answers page of the last publication
Finally, under the list of templates, a button allows you to import a new model.
Starting with 2023 version:
It is now possible to reduce/increase the size of each tile using the two buttons:![]() and
and ![]() .
.
All the tiles size can be altered using the button on the top.
Actions, Messages and Triggers
On the right part is presented a tabbed interface displaying the dependent objects of the selected template.
Actions
The actions are displayed on the first tab, they are sorted by name. Each action is presented in the form of a tile displaying:
- The type of action
- The name of the action
- A description
- The creation date and the name of the account that created the action
- The last modification date and the name of the account that modified the action
- An execution button. The button can be disabled if the developer has unchecked the “Executable” property of the action
Some actions may not be displayed. Some actions are hidden by default (relaunch and close actions), others can be hidden by the developer if he unchecks the “Visible” property of the action. It is possible to display hidden actions by clicking on the “Eye” located in the lower right corner of the interface.
Under the list of actions, a button allows you to create a new action
Messages
The messages are displayed on the second tab, they are sorted by type and by name. Each message is presented in the form of a tile displaying:
- The type of message
- The subject of the message
- A preview of the message body
- The creation date and the name of the account that created the message. For messages generated by default when creating the model, the creator is “Answer”
- The last modification date and the name of the account that modified the message
Triggers
The triggers are displayed on the last tab, they are sorted by type and name. Each trigger is presented as a tile displaying:
- The type of trigger, corresponding to the source event
- The name of the trigger
- Description of the trigger
- The last modification date and the name of the account that modified the trigger
- The date the trigger was last executed
- A switch to activate or deactivate the trigger
Under the triggers list, a button allows you to create a new trigger


