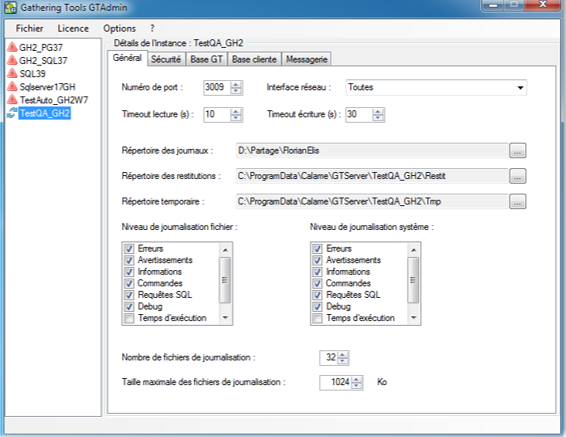On peut vous aider ?
Cherchez des réponses ou parcourez les rubriques de notre documentation
Installation d’une clé de licence
Ce tutoriel a pour but de vous expliquer l’installation d’une clé de licence.
Note : vous devez avoir accès au module GTAdmin pour réaliser ce tutoriel.
Opérations préliminaires
Démarrez GTAdmin. 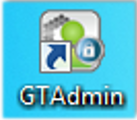
L’instance est en service
(reconnaissable par ses 2 flèches vertes circulaires)
Arrêter le service de l’instance
Dans GTAdmin arrêter le service de l’instance.
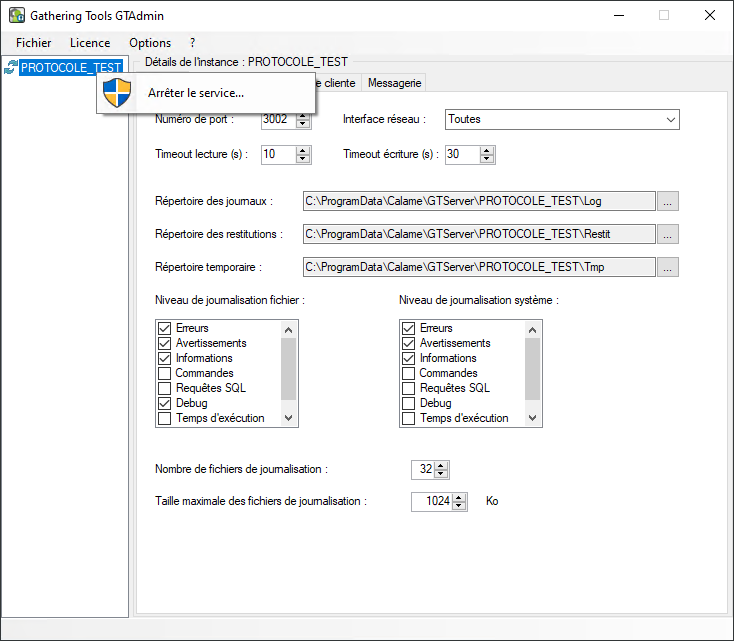
- Clic droit
- Arrêter le service sur l’instance
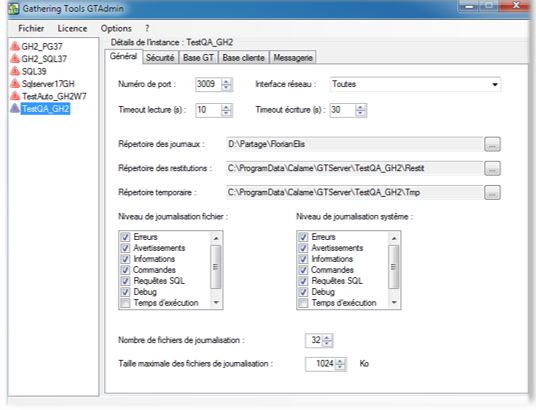
Les flèches disparaissent pour laisser place à un panneau rouge
L’instance est alors arrêtée
Accéder à la commande licence
cliquez sur « Installer » Une fenêtre apparait
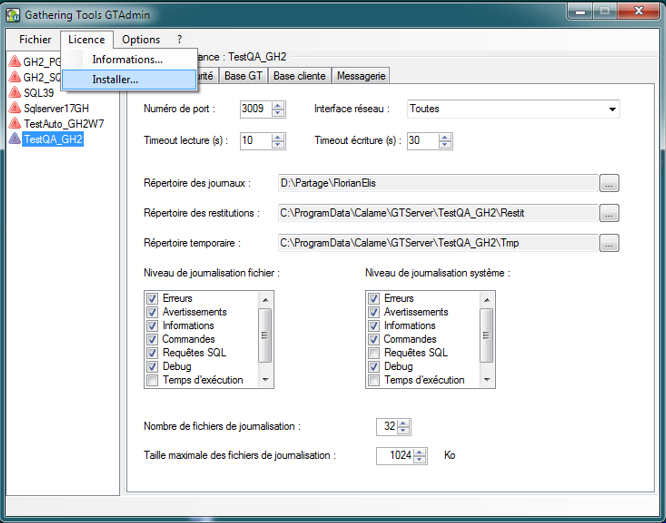
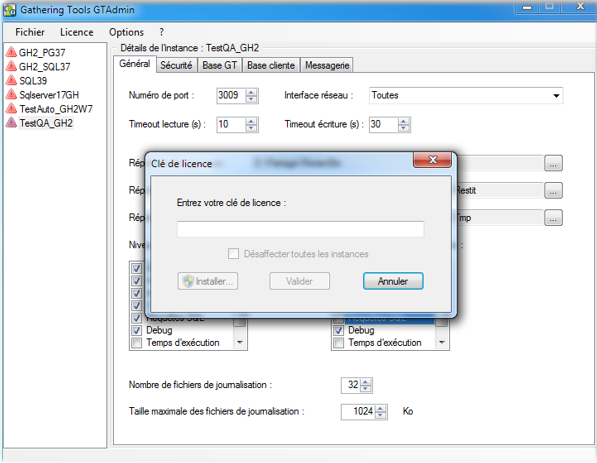
Le support vous a envoyé une clé d’installation
Dans notre démonstration:

Dans la fenêtre entrer votre clé de licence
1) Avec le bouton « Valider »
1.Entrer la nouvelle clé de licence
2.Cliquer sur le bouton « Valider » Cliquer ensuite sur « Installer »
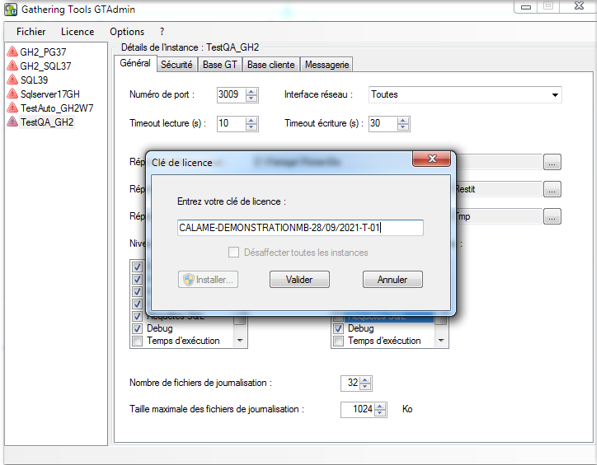
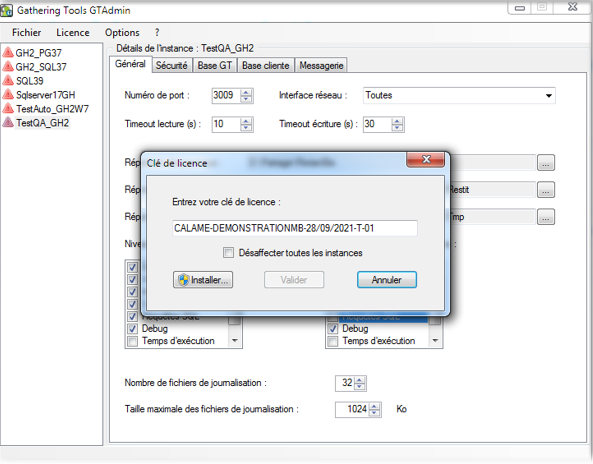
2) Avec le bouton « Générer »
Si un bouton « Générer » remplace le bouton « Valider »
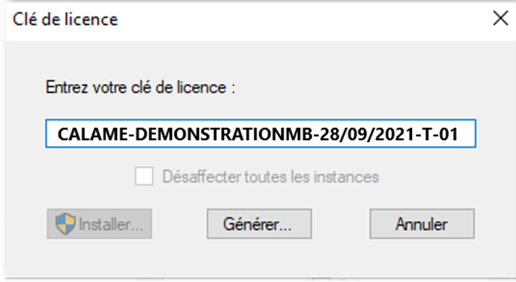
1.Fermer la boîte de dialogue avec le message informant de l’échec de la connexion.
2.Entrer la clé de licence reçue du support
3.Cliquer sur le bouton « Générer »
Procèdure à suivre:
1.Le texte proposé dans la zone de texte commençant par
----- BEGIN GTLIC DATA1 TO SEND -----
du panneau est à envoyer dans un mail au support (support@gathering-tools.com).
2.En retour, le support vous fait parvenir un mail contenant un nouveau texte commençant par
----- BEGIN GTLIC DATA2 RECV -----
3.Le texte de retour du support est à inscrire dans le panneau suivant de l’assistant de configuration.
4.Cliquer sur le bouton « Valider »
5.Poursuivre alors l’installation en cliquant sur le bouton Installer de la boîte précédente demandant la clé de licence
Affecter les instances
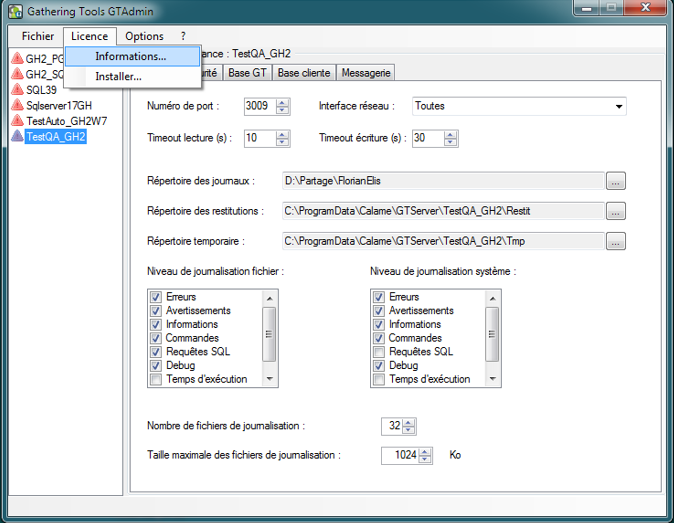
Une fois la clé de licence installée, allez dans le menu « Licence/Information…
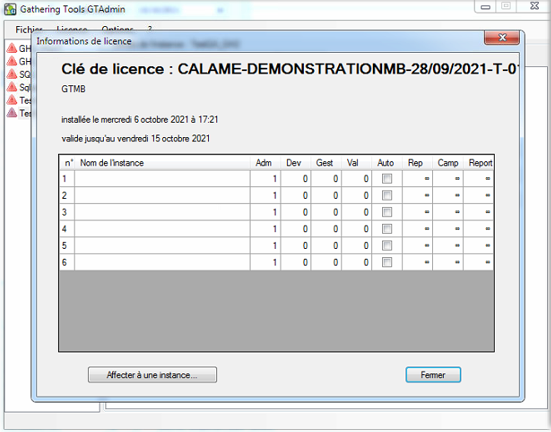
Cette boîte permet d’associer les instances déclarées dans GTAdmin aux numéros d’instances de la clé de licence et de visualiser les caractéristiques de chaque licence d’instance (nombre d’administrateurs, de développeurs, de licences d’automatisation, de gestionnaires et de valideurs)
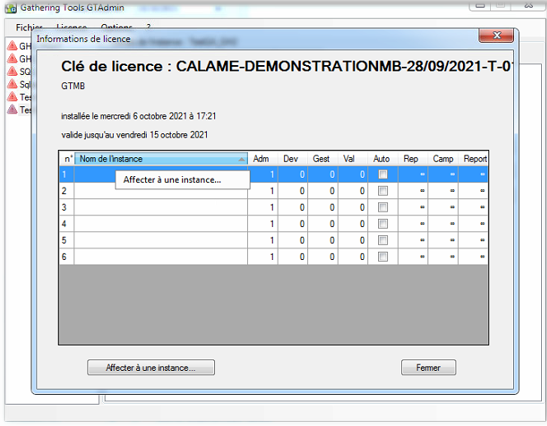
1.Sélectionner un numéro d’instance de la clé (la ligne apparait en bleue)
2.Affecter à une instance
3.Cliquer sur « Affecter à une instance… »
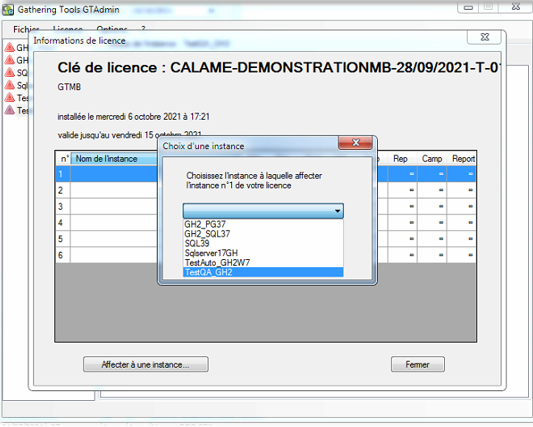
Une boîte de dialogue vous permet d’affecter ce numéro d’instance de la clé à une instance déclarée dans GTAdmin
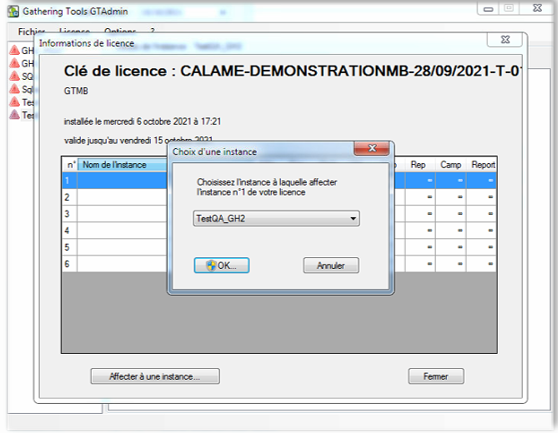
1.Sélectionner dans le menu déroulant l’instance de la clé
2.Cliquer sur « OK »
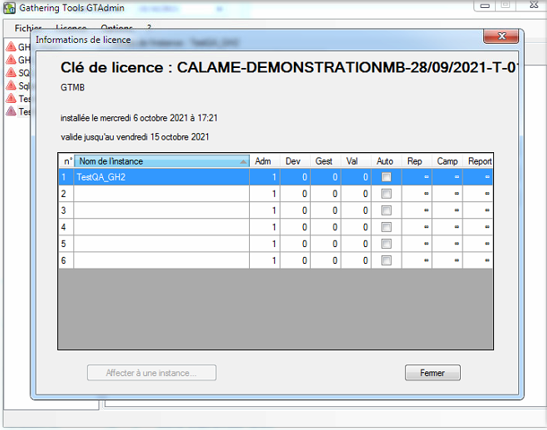
1.Votre instance apparait dans le champs « Nom de l’instance »
2.Cliquer sur « Fermer »
Redémarrer l’instance
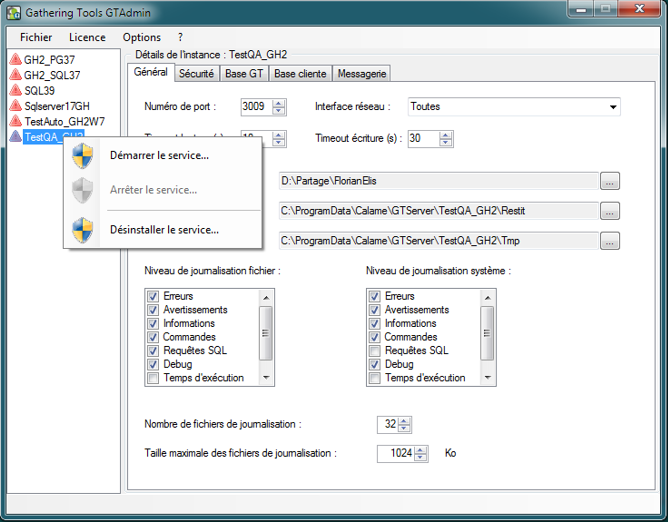
1.Clic droit sur l’instance
2.Démarrer le service
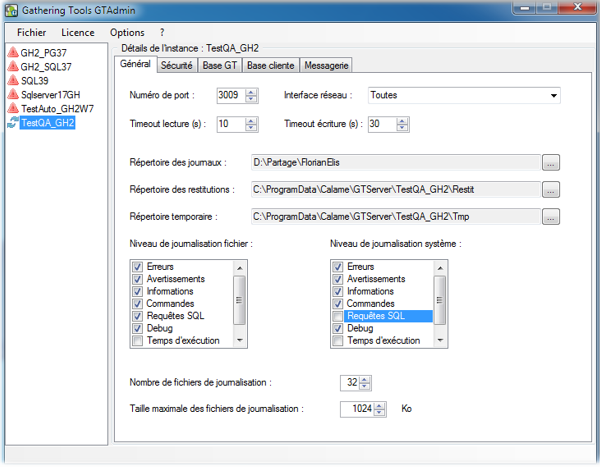
L’instance est en service (reconnaissable par ses 2 flèches vertes circulaires)
Le guide d’installation contient toutes les informations nécessaires.