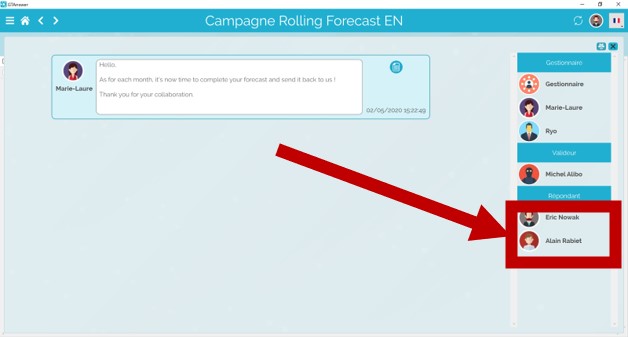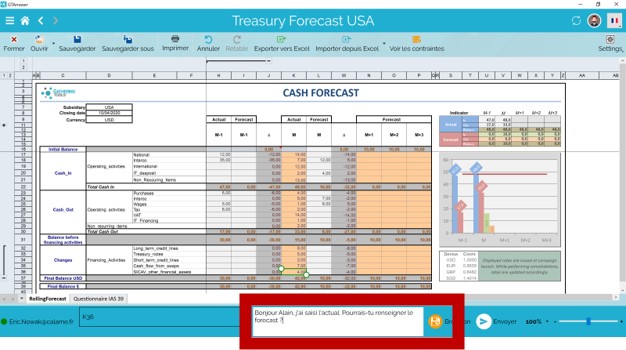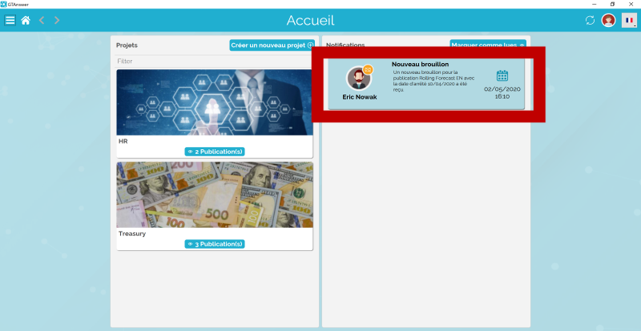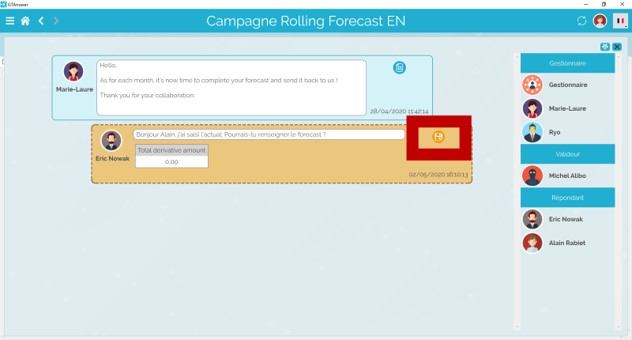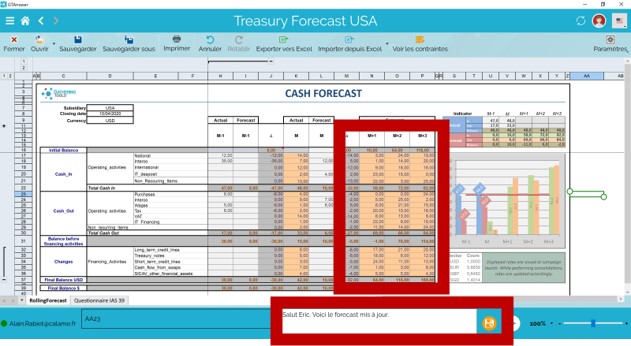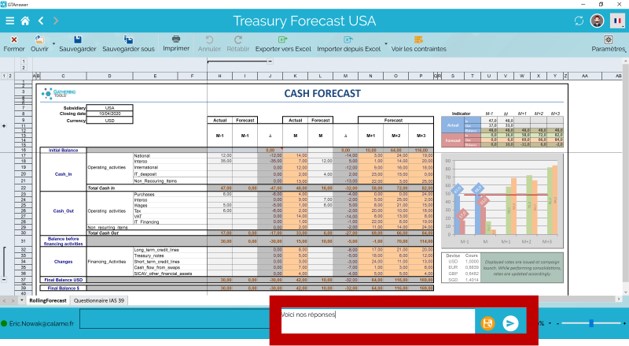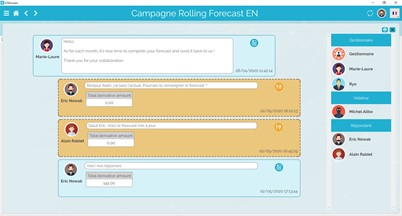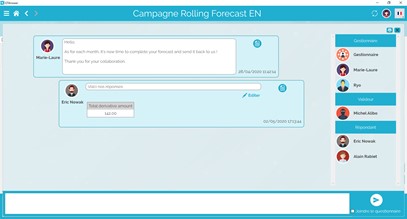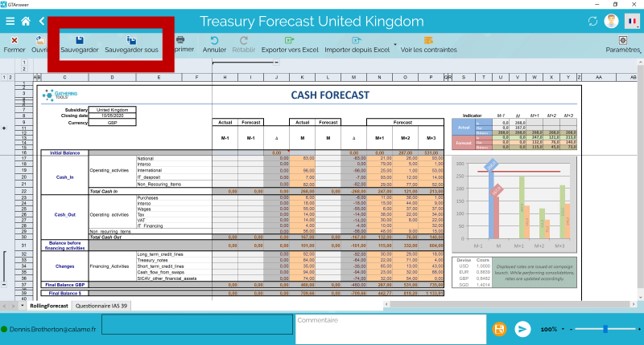On peut vous aider ?
Cherchez des réponses ou parcourez les rubriques de notre documentation
Sauvegarder un document
Les documents GT peuvent être volumineux et vous ne pourrez pas toujours les remplir en une fois. GTAnswer vous propose 2 méthodes pour sauvegarder un document en cours :
- Les brouillons partagés
- Les documents exportés
Utiliser les brouillons partagés
Les brouillons partagés permettent de transmettre vos réponses même si vos documents sont incomplets ou ne respectent pas les règles de gestion. Les réponses ainsi publiées ne sont pas visibles par les gestionnaires ni par les valideurs, et elles ne peuvent être intégrées à la base de données.
En revanche, les autres utilisateurs qui ont accès au document peuvent y accéder et le compléter. Ainsi, les brouillons partagés permettent de saisir un document de façon collaborative.
Note : pour utiliser les brouillons partagés, vous devez disposer d’un compte et être connecté.
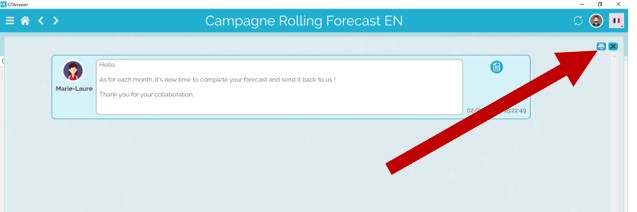
Dans le fil de discussion, affichez la liste des participants de l’entité en cliquant sur le bouton ![]()
L’application affiche alors la liste des participants sur l’entité. Dans l’exemple, on voit qu’il y a 2 répondants :
- L’utilisateur actuellement connecté (Eric Nowak)
- Un autre utilisateur (Alain Rabiet)
Eric a rempli la colonne Actual, mais pas les colonnes Forecast car il ne possède pas ces données.
Il va donc rédiger un commentaire où il demande à Alain de compléter le document.
Enfin, il enregistre le brouillon en cliquant sur le bouton ![]()
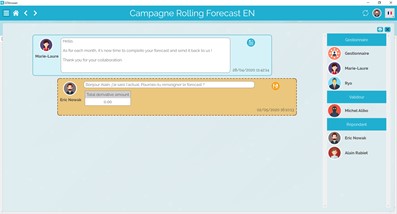
Dans le fil de discussion mis à jour, on voit le brouillon partagé. Il ne sera visible que par les répondants.
Alain va alors recevoir une notification l’informant qu’Eric a publié un nouveau brouillon.
Il peut alors ouvrir le brouillon en cliquant sur l’icône ![]()
Alain va maintenant mettre à jour les colonnes de Forecast. Il va ensuite saisir un commentaire décrivant son action, puis enregistrer à nouveau sous forme de brouillon, afin qu’Eric puisse vérifier les données avant de les soumettre au valideur.
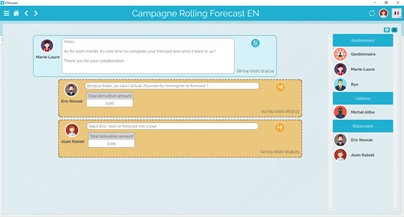
Le fil de discussion mis à jour montre le nouveau brouillon publié par Alain.
Eric va alors recevoir une notification l’informant qu’Alain a publié un brouillon son tour.
Une fois ouvert, il peut constater qu’Alain a bien rempli les colonnes de données manquantes. Il va donc pouvoir transmettre la réponse. A cette fin, il va saisir un commentaire pour le valideur puis cliquer sur le bouton ![]()
Voici à présent le fil de discussion tel que le voient les répondants : on y voit les 2 brouillons successifs, puis la réponse transmise par Eric.
Et voici le même fil de discussion vu les valideurs ou gestionnaires : seule les réponses apparaissent, les brouillons ne leurs sont pas montrés.
Exporter le document
Exporter un document peut être utile dans plusieurs cas :
- Si vous prévoyez de travailler sur le document en mode déconnecté
- Si vous souhaitez transférer le document à un autre utilisateur. Notez que le développeur peut empêcher un utilisateur non autorisé d’accéder au document, en se basant sur son adresse mail validée.
Pour exporter votre document, cliquez sur le « Sauvegarder » ou « Sauvegarder sous… »
Les documents GT (extension .qstx) peuvent être ouverts par un double-clic sur le fichier, ou depuis l’écran de connexion en cliquant sur le bouton « Ouvrir un document local ».